Irratus Mac OS
Apricity OS may not be exactly like macOS but it does have a slightly similar feel. Its GNOME based clean user interface and beautiful icon themes make it a stunning looking Linux distribution. MacOS lookalike or not, if one day you want to switch to the ‘Arch domain’, do consider Apricity OS among your options. Mac OS X & macOS names. As you can see from the list above, with the exception of the first OS X beta, all versions of the Mac operating system from 2001 to 2012 were all named after big cats.
- Note: The headings on this list indicate the Macintosh System bundle names; the bullet points indicate the version of the System File included in that bundle. This is to make it clearer for people searching for specific bundle versions as opposed to System File versions. Finder File versions are not indicated. 1 Classic Mac OS 1.1 Macintosh System Software (0 - 0.3) 1.1.1 System File 1 1.1.2.
- Nov 29, 2017 If you succeed in downloading the OS installation, your next step is to create a bootable USB or DVD and then reinstall the OS on your computer. How to download older Mac OS X versions via the App Store. If you once had purchased an old version of Mac OS X from the App Store, open it and go to the Purchased tab.
So, you’ve decided to download an older version of Mac OS X. There are many reasons that could point you to this radical decision. To begin with, some of your apps may not be working properly (or simply crash) on newer operating systems. Also, you may have noticed your Mac’s performance went down right after the last update. Finally, if you want to run a parallel copy of Mac OS X on a virtual machine, you too will need a working installation file of an older Mac OS X. Further down we’ll explain where to get one and what problems you may face down the road.
A list of all Mac OS X versions
We’ll be repeatedly referring to these Apple OS versions below, so it’s good to know the basic macOS timeline.
| Cheetah 10.0 | Puma 10.1 | Jaguar 10.2 |
| Panther 10.3 | Tiger 10.4 | Leopard 10.5 |
| Snow Leopard 10.6 | Lion 10.7 | Mountain Lion 10.8 |
| Mavericks 10.9 | Yosemite 10.10 | El Capitan 10.11 |
| Sierra 10.12 | High Sierra 10.13 | Mojave 10.14 |
| Catalina 10.15 |
STEP 1. Prepare your Mac for installation
Given your Mac isn’t new and is filled with data, you will probably need enough free space on your Mac. This includes not just space for the OS itself but also space for other applications and your user data. One more argument is that the free space on your disk translates into virtual memory so your apps have “fuel” to operate on. The chart below tells you how much free space is needed.
Note, that it is recommended that you install OS on a clean drive. Next, you will need enough disk space available, for example, to create Recovery Partition. Here are some ideas to free up space on your drive:
- Uninstall large unused apps
- Empty Trash Bin and Downloads
- Locate the biggest files on your computer:
Go to Finder > All My Files > Arrange by size
Then you can move your space hoggers onto an external drive or a cloud storage.
If you aren’t comfortable with cleaning the Mac manually, there are some nice automatic “room cleaners”. Our favorite is CleanMyMac as it’s most simple to use of all. It deletes system junk, old broken apps, and the rest of hidden junk on your drive.
Download CleanMyMac for OS 10.4 - 10.8 (free version)
Download CleanMyMac for OS 10.9 (free version)
Download CleanMyMac for OS 10.10 - 10.14 (free version)
STEP 2. Get a copy of Mac OS X download
Normally, it is assumed that updating OS is a one-way road. That’s why going back to a past Apple OS version is problematic. The main challenge is to download the OS installation file itself, because your Mac may already be running a newer version. If you succeed in downloading the OS installation, your next step is to create a bootable USB or DVD and then reinstall the OS on your computer.
How to download older Mac OS X versions via the App Store
If you once had purchased an old version of Mac OS X from the App Store, open it and go to the Purchased tab. There you’ll find all the installers you can download. However, it doesn’t always work that way. The purchased section lists only those operating systems that you had downloaded in the past. But here is the path to check it:
- Click the App Store icon.
- Click Purchases in the top menu.
- Scroll down to find the preferred OS X version.
- Click Download.
This method allows you to download Mavericks and Yosemite by logging with your Apple ID — only if you previously downloaded them from the Mac App Store.
Without App Store: Download Mac OS version as Apple Developer
If you are signed with an Apple Developer account, you can get access to products that are no longer listed on the App Store. If you desperately need a lower OS X version build, consider creating a new Developer account among other options. The membership cost is $99/year and provides a bunch of perks unavailable to ordinary users.
Nevertheless, keep in mind that if you visit developer.apple.com/downloads, you can only find 10.3-10.6 OS X operating systems there. Newer versions are not available because starting Mac OS X Snow Leopard 10.7, the App Store has become the only source of updating Apple OS versions.
Purchase an older version of Mac operating system
You can purchase a boxed or email version of past Mac OS X directly from Apple. Both will cost you around $20. For the reason of being rather antiquated, Snow Leopard and earlier Apple versions can only be installed from DVD.
Buy a boxed edition of Snow Leopard 10.6
Get an email copy of Lion 10.7
Get an email copy of Mountain Lion 10.8
The email edition comes with a special download code you can use for the Mac App Store. Note, that to install the Lion or Mountain Lion, your Mac needs to be running Snow Leopard so you can install the newer OS on top of it.
How to get macOS El Capitan download
If you are wondering if you can run El Capitan on an older Mac, rejoice as it’s possible too. But before your Mac can run El Capitan it has to be updated to OS X 10.6.8. So, here are main steps you should take:
1. Install Snow Leopard from install DVD.
2. Update to 10.6.8 using Software Update.
3. Download El Capitan here.
“I can’t download an old version of Mac OS X”
If you have a newer Mac, there is no physical option to install Mac OS versions older than your current Mac model. For instance, if your MacBook was released in 2014, don’t expect it to run any OS released prior of that time, because older Apple OS versions simply do not include hardware drivers for your Mac.
But as it often happens, workarounds are possible. There is still a chance to download the installation file if you have an access to a Mac (or virtual machine) running that operating system. For example, to get an installer for Lion, you may ask a friend who has Lion-operated Mac or, once again, set up a virtual machine running Lion. Then you will need to prepare an external drive to download the installation file using OS X Utilities.
After you’ve completed the download, the installer should launch automatically, but you can click Cancel and copy the file you need. Below is the detailed instruction how to do it.
STEP 3. Install older OS X onto an external drive
The following method allows you to download Mac OS X Lion, Mountain Lion, and Mavericks.
- Start your Mac holding down Command + R.
- Prepare a clean external drive (at least 10 GB of storage).
- Within OS X Utilities, choose Reinstall OS X.
- Select external drive as a source.
- Enter your Apple ID.
Now the OS should start downloading automatically onto the external drive. After the download is complete, your Mac will prompt you to do a restart, but at this point, you should completely shut it down. Now that the installation file is “captured” onto your external drive, you can reinstall the OS, this time running the file on your Mac.
- Boot your Mac from your standard drive.
- Connect the external drive.
- Go to external drive > OS X Install Data.
Locate InstallESD.dmg disk image file — this is the file you need to reinstall Lion OS X. The same steps are valid for Mountain Lion and Mavericks.
How to downgrade a Mac running later macOS versions
If your Mac runs macOS Sierra 10.12 or macOS High Sierra 10.13, it is possible to revert it to the previous system if you are not satisfied with the experience. You can do it either with Time Machine or by creating a bootable USB or external drive.
Instruction to downgrade from macOS Sierra
Instruction to downgrade from macOS High Sierra
Instruction to downgrade from macOS Mojave
Instruction to downgrade from macOS Catalina
Before you do it, the best advice is to back your Mac up so your most important files stay intact. In addition to that, it makes sense to clean up your Mac from old system junk files and application leftovers. The easiest way to do it is to run CleanMyMac X on your machine (download it for free here).
Visit your local Apple Store to download older OS X version
If none of the options to get older OS X worked, pay a visit to nearest local Apple Store. They should have image installations going back to OS Leopard and earlier. You can also ask their assistance to create a bootable USB drive with the installation file. So here you are. We hope this article has helped you to download an old version of Mac OS X. Below are a few more links you may find interesting.
This chapter describes how to install InterSystems IRIS® data platform on a UNIX®, Linux, or macOS system. It assumes that you are familiar with UNIX®, Linux, and macOS directory structures, utilities, and commands.
Before Installing
Before beginning the installation, be sure you have read all the information that applies to your platform in the “Preparing to Install InterSystems IRIS” chapter of this guide. Additionally, review the following topics:
Uncompressing the Installation Kit
If your installation kit is in the form of a .tar file, for example iris-2019.3.0.710.0-lnxrhx64.tar.gz, uncompress the file into a temporary directory to avoid permissions issues, as shown in the following example.
The installation files uncompress into a directory with the same name as the .tar file, for example /tmp/iriskit/iris-2019.3.0.710.0-lnxrhx64.
Important:Do not uncompress the file into or run InterSystems IRIS installation from the /home directory, or any of its subdirectories. Additionally, the pathname of the temporary directory cannot contain spaces.
Note:Because legacy tar commands may fail silently if they encounter long pathnames, InterSystems recommends that you use GNU tar to untar this file. To determine if your tar command is a GNU tar, run tar --version.
Determining Owners and Groups
The installation process prompts for the following user and group information:
Owner of the instance
Effective user for the InterSystems IRIS superserver and its jobs
Effective group for InterSystems IRIS processes
Group allowed to start and stop the instance
For more information about these categories, see the UNIX® User and Group Identifications section in the “Using InterSystems IRIS on UNIX®, Linux, and macOS” chapter of System Administration Guide.
Important:The user you identify as the owner of the instance needs read and execute access to the installation kit. To that end, the installing user should have a umask value of 022 (or less restrictive) when they untar the installation kit.
Additionally, InterSystems IRIS must set user, group, and other permissions on files that it installs. To accomplish this, InterSystems IRIS sets umask to 022 for the installation process - do not modify the umask until the installation is complete.
The user account you identify as Owner of the instance and the group you identify as Group allowed to start and stop the instance must both exist before you begin installation. If an entry you provide at one of these prompts does not exist, the prompt is repeated, so verify that the user and group you intend to provide exist before you begin installation.
If your operating system contains the useradd and groupadd utilities, the system creates the account for the effective user for InterSystems IRIS superserver and the effective group for InterSystems IRIS processes, if the entries you provide do not exist. However, if these utilities are not present and an entry you provide does not exist, the prompt is repeated. If you are not sure that your system has these utilities, verify that the user and group you intend to provide exist before you begin installation.
Note:If your operating system uses Network Information Services (NIS) or another form of network-based user/group database, the groupadd and useradd utilities may create a local user and/or group that could conflict with existing entries in the network database. To avoid this problem, it may be best to create the InterSystems IRIS effective group and effective user in your network database using the appropriate administration tools prior to beginning installation, rather than allowing the utilities to create them.
Iratus Mac Os Update
Tools used on UNIX® operating systems to display process ownership may or may not show effective versus real ownership. See the “UNIX® Users, Groups and Permissions” chapter of the System Administration Guide for details on how InterSystems IRIS assigns permissions.
InterSystems IRIS Installation
This section contains the procedure to install InterSystems IRIS on a UNIX® platform. There are two ways to run an attended IRIS installation, as explained in the following sections:
Standard InterSystems IRIS Installation Procedure — Perform the basic InterSystems IRIS installation using irisinstall. You can select various installation options and interactively choose what to install along with the InterSystems IRIS server.
Client-Only InterSystems IRIS Installation Procedure — Install the appropriate client components using irisinstall_client, without installing the InterSystems IRIS server.
Standard InterSystems IRIS Installation Procedure
Standard InterSystems IRIS installation consists of a set of modular package scripts. The scripts conditionally prompt for information based on input to previous steps, your system environment, and whether or not you are upgrading an existing instance. The first stage of the installation stores all gathered information about the install in a parameter file. You then confirm the specifics of the installation before the actual install takes place. The final phase performs the operations that are contingent upon a successful install, such as instance startup.
The installation script, irisinstall, does the following:
Installs the InterSystems IRIS system manager databases.
Starts InterSystems IRIS in installation mode.
Installs InterSystems IRIS system manager globals and routines.
Shuts down InterSystems IRIS and restarts using the default configuration file (iris.cpf). Upgrade installations restart using their updated configuration files.
If the profile of the user executing irisinstall has a value set for the CDPATH variable, the installation fails.
To perform the standard InterSystems IRIS server installation, follow the installation procedure.
Log in as user ID root. The standard InterSystems IRIS installation must be run by a user with root privileges. It is acceptable to su (superuser) to root while logged in from another account.
Note:If root is unavailable, you can perform a non-standard, limited InterSystems IRIS installation as a nonroot user. For details, read the Installing InterSystems IRIS as a Nonroot User section below before continuing the installation procedure.
As a user with root privileges, start the installation procedure by running the irisinstall script, located at the top level of the installation files:
where pathname is the location of the installation kit, typically the temporary directory to which you have extracted the kit, as described in the Uncompressing the Installation Kit section of this chapter.
The installation script identifies your system type and validates it against the installation type on the distribution media. If your system supports more than one type, for example, 32-bit and 64-bit, or if the install script cannot identify your system type, it prompts you with additional questions. If your system type does not match that on the distribution media, the installation stops. Contact the InterSystems Worldwide Response Center (WRC) for help in obtaining the correct distribution.
The script displays a list of any existing InterSystems IRIS instances on the host.
At the Enter instance name: prompt, enter an instance name, using only alphanumeric characters, underscores, and dashes. If an instance with this name already exists, the program asks if you wish to upgrade it. If no such instance exists, it asks if you wish to create it and asks you to specify its installation directory. If the directory you specify does not exist, it asks if you want to create it. The default answer to each of these questions is Yes. Be sure to review the Installation Directory section in the “Preparing to Install InterSystems IRIS” chapter for more important information about choosing an installation directory.
Note:If you select an existing instance that is of the same InterSystems IRIS version as the installation kit, the installation is considered an upgrade, and you can use the Custom selection, described in the following step, to modify the installed client components and certain settings.
The InterSystems IRIS registry directory, /usr/local/etc/irissys, is always created along with the InterSystems IRIS installation directory.
Next, select the installation type from the choices:
Note:If the CSP Gateway is already installed on your system when you install the Web Gateway, the installer automatically upgrades the CSP Gateway to the Web Gateway. For details, see Preexisting CSP Gateway.
Review the Setup Type section in the “Preparing to Install InterSystems IRIS” chapter of this book to decide which installation type is appropriate. The default for new instances is Development, which contains a complete installation of InterSystems IRIS; if you are upgrading an existing instance, the default is the option that was used to originally install the instance.
Note:If you choose the Custom option, see the InterSystems IRIS Custom Installation section for additional installation steps.
Next, indicate whether to install InterSystems IRIS with 8-bit or Unicode character support. On upgrade, you can convert from 8-bit to Unicode, but not the reverse.
For new instances, you must next specify security settings. (Security settings cannot be changed when upgrading.)
First, decide how restrictive you want the initial InterSystems security settings to be: choose from Minimal (1), Normal (2), and Locked Down (3). For a detailed explanation of these security settings, see Initial InterSystems Security Settings.
Minimal is only available for InterSystems IRIS installations. If you choose this, you can skip the next step; the installer sets the owner of the instance as root.
Important:There are additional security settings that you can choose only through a custom install. See InterSystems IRIS Custom Installation for details.
If you enter 2 or 3, the script asks for additional information:
Instance owner — Enter the username of the account under which to run InterSystems IRIS processes. See Determining Owners and Groups for information about this account. Once InterSystems IRIS is installed, you cannot change the owner of the instance.
Password for the instance owner — Enter the password for the username you entered at the previous prompt, and enter it again to confirm it. A privileged InterSystems IRIS user account is created for this user with the %All role.
This password is used not only for the InterSystems IRIS privileged user account, but also for the _SYSTEM, Admin, and SuperUser predefined user accounts. For more details on these predefined users, see Predefined User Accounts.
Password for the CSPSystem predefined user.
Note:The passwords must meet the criteria described in the Initial User Security Settings table. Passwords entered during this procedure cannot include space, tab, or backslash characters; the installer reject such passwords.
At this point in the installation, you are asked which group should be allowed to start and stop InterSystems IRIS. Only one group can have these privileges, and it must be a valid group on the machine; see Determine Owners and Groups for more information. Enter the name or group ID number of an existing group; InterSystems IRIS verifies that the group exists before proceeding.
Finally, for a new instance, or if the script does not detect an iris.key file in the mgr directory of an existing instance when upgrading, you are prompted for a license key file. If you specify a valid key, the license is automatically activated and the license key copied to the instance’s mgr directory during installation, and no further activation procedure is required. If you do not specify a license key, you can activate a license key following installation. See Activating a License Key in the “Managing InterSystems IRIS Licensing” chapter of the System Administration Guide for information about licenses, license keys and activation.
Review your installation options and press enter to proceed with the installation. File copying does not begin until you answer Yes.
When the installation completes, you are directed to the appropriate URL for the Management Portal to manage your InterSystems IRIS system. See the “Using the Management Portal” chapter of the System Administration Guide for more information.
Continue to the Post-Installation Tasks section to complete the installation process.
InterSystems IRIS Custom Installation
If you choose a custom installation, you must answer additional questions throughout the procedure about installing several individual components. The defaults appear in brackets before the question mark (?); press Enter to accept the default.
Superserver and Web Server Ports — You can choose to let InterSystems IRIS assign the port numbers, or you can enter custom port numbers. Upgrade installs do not offer this choice; they keep the port numbers of the original instance. Review the Port Numbers section in the “Preparing to Install InterSystems IRIS” chapter of this book for more information.
Web Gateway and External Web Sever — You can configure the Web Gateway to use a supported external web server. Answer Yes and then answer additional web server configuration questions to configure the Web Gateway after the InterSystems IRIS installation completes.
Additional Security Options — If you chose Normal or Locked Down initial security, you have the option of configuring additional security settings (minimal installations use the default IDs):
Effective group for InterSystems IRIS — InterSystems IRIS internal effective group ID, which also has all privileges to all files and executables in the installation. For maximum security, no actual users should belong to this group. (Defaults to irisusr.)
Effective user for the InterSystems IRIS superserver — Effective user ID for processes started by the superserver and Job servers. Again, for maximum security, no actual users should have this user ID. (Defaults to irisusr.)
See Determine Owners and Groups for additional information.
Client Components — You have the option of installing one client component. This client component may not be supported on all platforms.
You can use the plus sign (+) to select all components.
Note:UNIX® InterSystems IRIS kits always install client components.
See the following guides for more information on the specific client components in the selection list:
Installing as a Nonroot User
Although InterSystems IRIS is typically installed as root, it is possible for an instance to be installed and run by another user on a system on which root is not available. The operation in such an environment is identical to that of standard InterSystems IRIS instances, except:
The IRISSYS environment variable must be defined as an existing directory writable by the installing user, and must be present during installation and all instance operations.
The instance can be operated only by the installing user.
All InterSystems IRIS executables and processes run as the installing user.
All instance files, including the registry, are owned and can be read, written, and executed by the installing user only. There is no group access.
For example, where a standard instance might have:
a nonroot instance would have:
The registry is located in the directory specified by IRISSYS, and nonroot instances are found in that registry. (The iris executable is also in that directory.) Users who employ IRISSYS as a registry location for root-installed instances are unaffected. Note, however, that only nonroot instances may be in the nonroot registry. Any attempt to access a standard instance from a nonroot registry fails. Conversely, a nonroot instance may be defined in a root-registry, but an attempt to access the instance by any user other than the owner fails.
Note:InterSystems recommends that the registry be placed in a directory that is local to the machine on which the instance is installed, not an NFS directory. Note that the standard location /usr/local/etc is such a directory.
Nonroot installation differs from standard installation in several ways:
Black jack download. There is no option to configure the Web Gateway to use an external web server.
The ISCAgent is installed in the directory specified by IRISSYS.
Note:For information about starting the ISCAgent for a nonroot instance, see Starting the ISCAgent for Nonroot Instances on UNIX®/Linux and macOS Systems in the “Mirroring” chapter of the High Availability Guide.
Use of a mirror Virtual IP, as described in Planning a Mirror Virtual IP (VIP) in the “Mirroring” chapter, is not possible with a nonroot instance.
The instance owner and the group allowed to start and stop InterSystems IRIS are not specified.
There is no configuration of advanced security.
Client-Only InterSystems IRIS Installation Procedure
The InterSystems IRIS distribution contains a separate script to install a client-only version of InterSystems IRIS. The installation process is fairly simple. You do not need to install as root. The files from this install have the user and group permissions of the installing user. To perform the InterSystems IRIS client installation:
Start the installation procedure by running the irisinstall_client script, located at the top level of the installation files:
where pathname is the location of the installation kit, typically the temporary directory to which you have extracted the kit, as described in the Uncompressing the Installation Kit section of this chapter.
The installation script identifies your system type and validates it against the installation type on the distribution media. If your system supports more than one type, for example, 32-bit and 64-bit, or if the install script cannot identify your system type, it prompts you with additional questions. If your system type does not match that on the distribution media, the installation stops. Contact the InterSystems Worldwide Response Center (WRC) for help in obtaining the correct distribution.
At the Enter a destination directory for client components prompt, specify the installation directory. If the directory you specify does not exist, it asks if you want to create it. The default answer is Yes. Be sure to review the Installation Directory section in the “Preparing to Install InterSystems IRIS” chapter for more important information about choosing an installation directory. Press Enter to continue with the installation.
Note:The InterSystems IRIS registry directory, /usr/local/etc/irissys, is always created along with the InterSystems IRIS installation directory.
Choose from the available client component options. Components that require the InterSystems IRIS server on the same machine do not appear in the list. For example:
You can use the plus sign (+) to select all components.
The list of client-only components does not include the shared library support or the light C++ binding because these components require a server installation.
You cannot use this script to update client components in server installations. Use the irisinstall script instead. Save document as pdf.
See the following guides in the InterSystems IRIS Language Bindings set for more information on the specific client components in the selection list:
Continue to the Post-Installation Tasks section to complete the installation process.
Unattended InterSystems IRIS Installation
You can perform unattended installation of InterSystems IRIS instances on your systems using the irisinstall_silent script. Whereas a standard install operation obtains the required specifications and selections in the form of user responses to prompts, an unattended operation gets this information from the configuration parameters and the packages specified on the irisinstall_silent command line. Each specified package represents an InterSystems IRIS component; the installation scripts for each component are contained in the packages directory below the directory containing the irisinstall_silent script.
The general format for the irisinstall_silent command line is to precede the command itself by setting environment variables to define the installation parameters, as follows:
Note:If you are attempting to install InterSystems IRIS without root permissions, refer to the Installing as a Nonroot User section for additional details.
This section discusses the following topics:
Unattended Installation Parameters
The following table describes the parameters used with the irisinstall_silent script in unattended installation.
| Parameter | Description |
|---|---|
| ISC_CPF_MERGE_FILE=”<location>' | Specifies the location of the configuration merge file when performing a configuration merge. For more information, see the Creating and Using a Configuration Merge File topic in Configuration Parameter File Reference. |
(Required) | Specifies the name of the instance to be installed or upgraded: if the instance does not exist, this is a new installation; if it does exist, this is an upgrade. For example: ISC_PACKAGE_INSTANCENAME='MyIris'Note: If this a new install, the ISC_PACKAGE_INSTALLDIR parameter is required. |
(Required for new instances) | Specifies the installation directory for the new instance to be installed; for example: ISC_PACKAGE_INSTALLDIR='/opt/MyIris'If the specified directory does not exist, the installation attempts to create it. This parameter is ignored if you are upgrading an installation. Note: Review the Installation Directory section of this book for information about choosing an installation directory. |
(Optional) | Specifies a platform when installing InterSystems IRIS on a system that supports multiple platforms on the same hardware. Important: Currently, the only supported platform that supports this feature is IBM AIX®; valid values are ppc (32–bit system) and ppc64 (64–bit system). For example: Note: By default, the platform is auto-detected. If the parameter is omitted and no supported platform is detected, unattended installation terminates with an error. |
(Optional) | Specifies whether or not this is a UNICODE installation; valid values are Y or N. See Character Width Settings for more information. |
ISC_PACKAGE_INITIAL_SECURITY='Minimal' 'Normal' 'LockedDown' | Specifies the initial security setting for the installation; valid values are: 'Minimal', 'Normal', or 'LockedDown'. Note: 'Minimal' is only available for InterSystems IRIS installations. If it is set to 'Normal' or 'LockedDown', ISC_PACKAGE_USER_PASSWORD is required. |
(Optional) | Specifies the login name of the owner of the installation. For example: ISC_PACKAGE_MGRUSER='jcsmith'Note: By default, this is set to the username of the user who is installing the instance. If the security level is 'Minimal', this parameter is ignored, and ISC_PACKAGE_MGRUSER is set to 'root'. |
(Optional) | Specifies the group that is allowed to start and stop the instance. For example: ISC_PACKAGE_INITIAL_MGRGROUP='irisusr'Note: By default, this is set to the group of the user who is installing the instance. |
(Required for installation of secure instances.) | Specifies the required password for an instance with Normal or Locked Down security. Note: If the security level is 'Minimal', this parameter is ignored. If the security level is 'Normal' or 'LockedDown' and this parameter is not specified, the installation fails and an error is thrown. |
| ISC_PACKAGE_CSPSYSTEM_PASSWORD='<password>' | Specifies the password for the CSPSystem user. Note: If the security level is 'Minimal', this parameter is ignored. If the security level is 'Normal' or 'LockedDown' and this parameter is not specified, the value of ISC_PACKAGE_USER_PASSWORD is used. |
(Optional) | Specifies the effective user for the InterSystems IRIS Superserver. Note: By default, this is set to irisusr. If the security level is 'Minimal', this parameter is ignored and set to the default. |
(Optional) | Specifies the effective user for InterSystems IRIS processes. Note: By default, this is set to irisusr. If the security level is 'Minimal', this parameter is ignored and set to the default. |
| ISC_PACKAGE_CLIENT_COMPONENTS='<component1> <component2> ..' | Specifies the client bindings to be installed from the client_components package (see Unattended Installation Packages). Note: By default, all client bindings are installed. Specified components (bindings) must be space-delimited. Available components are listed in package/client_components/manifest.isc. Installation validates the specified components and removes those that do not exist or are not supported on a particular system. |
| ISC_PACKAGE_WEB_CONFIGURE='Y' 'N' | Specifies whether or not to configure the Web Gateway for an external web server. Note: By default, this is set to N (do not configured the gateway for an external web server). |
| ISC_PACKAGE_WEB_SERVERTYPE='Apache' 'SunOne' 'None' | Type of existing web server for the Web Gateway to use. For example: ISC_PACKAGE_WEB_SERVERTYPE='Apache' Note: By default, this is set to None. |
| ISC_PACKAGE_WEB_APACHE_VERSION=2.2 2.4 (Optional, with ISC_PACKAGE_WEB_SERVERTYPE='Apache') | Version of Apache web server. Note: By default, the version is autodetected. |
| ISC_PACKAGE_WEB_APACHE_USER='<username>' (Optional, with ISC_PACKAGE_WEB_SERVERTYPE='Apache') | Username for Apache web server. Note: By default, the username is autodetected. |
| ISC_PACKAGE_WEB_APACHE_CONF='<path_to_httpd.conf>' (Optional, with ISC_PACKAGE_WEB_SERVERTYPE='Apache') | Location of the Apache Web server configuration file, for example: /etc/httpd/conf/httpd.conf Note: By default, installation attempts to autodetect file in one of several stardard locations. Installation exits with error if ISC_PACKAGE_WEB_SERVERTYPE='Apache' and httpd.conf location is undetermined. |
| ISC_PACKAGE_WEB_SUNONE_DIR='<sunone_installation_dir>' (Optional, with ISC_PACKAGE_WEB_SERVERTYPE='SunOne') | Installation directory of the SunOne web server, for example: Note: By default, the installation directory is autodetected. |
| ISC_PACKAGE_WEB_SUNONE_NUMBER='<number>' (Optional, with ISC_PACKAGE_WEB_SERVERTYPE='SunOne') | SunOne web server number to configure if multiple servers are installed. Note: By default, value is 1. |
| ISC_PACKAGE_WEB_GATEWAY_DIR='<web_gateway_directory>' (Optional, for new Web Gateway installations only) | Directory to contain the Web Gateway files. Note: By default, the directory is /opt/webgateway_. |
| ISC_PACKAGE_STARTIRIS='Y' 'N' | Specifies whether or not to start the installed InterSystems IRIS instance following installation. Note: By default, this is set to Y, to start the instance. |
| ISC_INSTALLER_MANIFEST='<location>' | When installing with an installation manifest, specifies the location of the exported manifest class. Note: See Using the Manifest in the appendix “Creating and Using an Installation Manifest” for more information. |
| ISC_INSTALLER_PARAMETERS='<var>=<value>,<var>=<value> ..' | When installing with an installation manifest, specifies variable name/value pairs. |
| ISC_INSTALLER_LOGFILE='<filename>' | When installing with an installation manifest, specifies the log file name. |
| ISC_INSTALLER_LOGLEVEL='<level>' | When installing with an installation manifest, specifies the log level, from -1 (“none”) to 3 (“verbose”). |
(Optional) | Specifies the Superserver port to be used by the instance being installed. Note: By default, this port is set to 1972 (if available). Otherwise, the port is set to 51773 or the first available subsequent number. |
| ISC_PACKAGE_USER_DATABASE=Y N | Specifies whether or not to install the optional users database. By default, this is set to Y. |
(Optional) | Specifies the Webserver port to be used by the instance being installed. Note: By default, this port is auto-determined, beginning with 52773 and increasing by 1 for each installed instance of InterSystems IRIS. |
Unattended Installation Packages
The installation scripts for each component are contained in the packages directory below the directory containing the irisinstall_silent script. Each package is in its own directory, and each package directory contains a manifest.isc file defining prerequisite packages for the package in that directory.

The standard_install package is the starting point for a server install in which all packages are installed. To define a custom package, you can use the manifest.isc file for the standard_install package as a template, as follows:
Copy the standard_install directory to a new directory.
For example, copy it to a directory named custom_install; initially, the manifest.isc file in the new directory is similar to the following:
In the new directory, modify the manifest.isc file as follows:
Set the package key to the value of the directory name (required).
Add and/or remove prerequisites for your custom installation.
For example, in the following manifest.isc file, the value of the package key has been changed to match the directory name (custom_install).
Then you can specify the new custom package when performing unattended installations; for example: sudo ISC_PACKAGE_INSTANCENAME='MyIris' ./irisinstall_silent custom_install.
Note:See the Adding UNIX® Installation Packages to an InterSystems IRIS Distribution appendix for information about creating your own UNIX® installation packages and adding them to an InterSystems IRIS distribution.
Unattended Installation Examples
The following examples illustrate how you can use the irisinstall_silent script for unattended installation of InterSystems IRIS on UNIX® platforms.
In this example, all packages are installed with minimal security:
If the MyIris instance already exists, it is upgraded; otherwise, it is installed in the /opt/MyIris1 directory.
In this example, the installation is aborted and an error is thrown if the instance named MyIris does not already exist:
In this example, only the database_server and odbc packages and the odbc client binding are installed with minimal security:
Post-Installation Tasks
Once you have completed running the installation procedure, perform the following tasks:
Starting InterSystems IRIS, as described in the section below.
If you plan to develop using Studio, see the Install InterSystems IRIS Client on Windows for Development section.
Allocate the system memory to be used by InterSystems IRS, as described in the Memory and Startup Settings section of the “Configuring InterSystems IRIS” chapter in System Administration Guide.
InterSystems products often run alongside and interact with non-InterSystems tools. For important information about the effects these interactions can have, see the Configuring Third-Party Software to Work in Conjunction with InterSystems Products appendix of System Administration Guide.
If appropriate for your installation, perform any additional tasks described in the Special Considerations section.
Starting InterSystems IRIS
For most installations, InterSystems IRIS starts automatically when the install completes. If you need to start InterSystems IRIS, first log into your operating system, then start InterSystems IRIS using the iris command:
Where instname is the instance name that you chose during the installation. On Red Hat Linux, the start command is:
Use the iris command to start and stop InterSystems IRIS. It is described in greater detail in the Controlling InterSystems IRIS Instances section of the System Administration Guide.
Note:If the permissions on all elements of the path to the mgr subdirectory do not provide read access to the irisusr group (at a minimum), the instance fails to fully start and the following message is recorded in messages.log: Element of path manager_subdirectory could not be read (errno 2).
Once InterSystems IRIS is started, initiate an InterSystems IRIS session using the iris terminal command, as described in Connecting to an InterSystems IRIS Instance in the “Using Multiple Instances of InterSystems IRIS” chapter of the System Administration Guide:
Where instname is the instance name that you chose during the installation.
For more information, see the “Using InterSystems IRIS on UNIX®, Linux, and macOS” chapter of the System Administration Guide.
Installing a Development Environment
InterSystems IRIS installs a private Apache Web server so you can access the Management Portal, but does not include a development environment on UNIX®; therefore, you must choose between installing Atelier, which is based on Eclipse, or Studio, which must be run on a Windows client. For more information about Atelier, see Install the Atelier Development Environment in the “Preparing to Install InterSystems IRIS” chapter of this guide.
To install a Windows client, follow the instructions in the Installing Client Components Only section of the “Installing InterSystems IRIS on Microsoft Windows” chapter in this book. Once the Windows client is installed, perform the following tasks to connect Studio to your instance:
Open the InterSystems IRIS launcher on the Windows client.
Point to Preferred Server and click Add/Edit to add a remote server connection to the InterSystems IRIS instance just installed. Make sure you specify the appropriate port numbers for this connection.
Point to Remote System Access, point to Studio, and then click the appropriate connection name you entered in the previous step.
Special Considerations
This section describes the following topics:
Multiple InterSystems IRIS Instances
You can install and simultaneously run multiple instances on a single machine. Install InterSystems IRIS as for a single installation, giving each instance a unique name, a unique installation directory, and a unique port number.
For more information, reference the Configuring Multiple InterSystems IRIS Instances section of the “Using Multiple Instances of InterSystems IRIS” chapter in System Administration Guide.
Uninstalling InterSystems IRIS
To safely uninstall InterSystems IRIS, follow this procedure:
Find the name of the InterSystems IRIS instance you wish to delete using the iris list command to list all the instances on your machine:
Verify the instance is stopped. If it is not, stop it with the iris stop command:
Where instname is the instance name that you chose during the installation. If it hangs, force it down using iris force:
Remove the instance using the iris delete command:
Remove the installation directory using the following operating system command:
Important:Be aware that this removes files you may wish to keep. For example: the license key (iris.key), the configuration file (iris.cpf), and the user database file (iris.dat).
The uninstall procedure removes all files installed and created during normal InterSystems IRIS processing, including journal and temporary database files.
Important:The SUSE Linux Enterprise Server 9 platform uses asynchronous scriptlets, so the uninstall process cannot guarantee that InterSystems IRIS stops before it removes files.
Using an Installation Manifest
You can define an installation manifest that describes a specific InterSystems IRIS configuration and use it with either of the irisinstall or irisinstall_silent commands. For more information on installation manifests, see the appendix “Creating and Using an Installation Manifest” in this book.
Adding Unix® Installation Packages
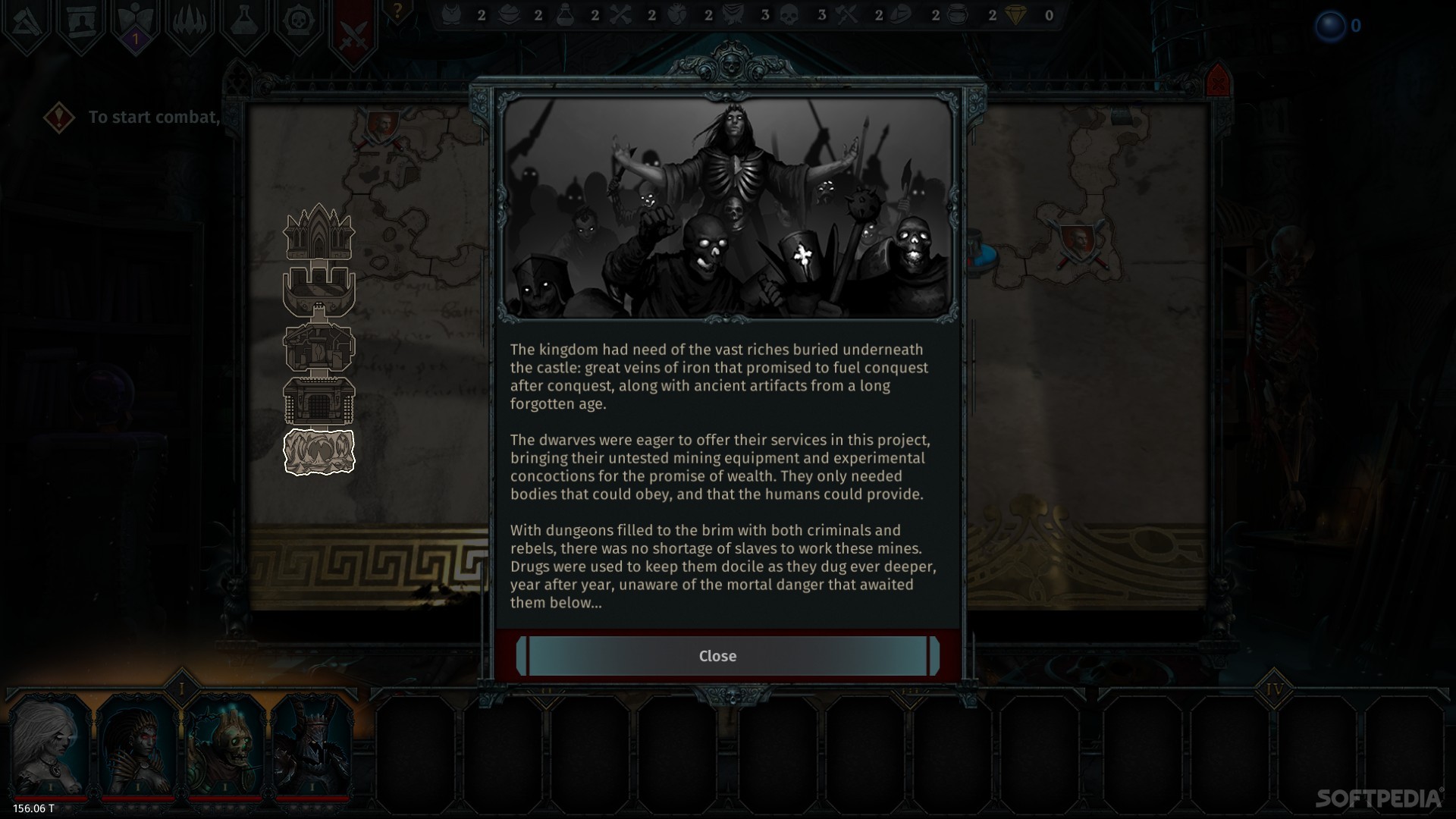
You can add a new UNIX® installation package to an existing InterSystems IRIS distribution. For more information, see the appendix “Adding Unix® Installation Packages to an InterSystems IRIS Distribution” in this book.
Adjustments for Large Number of Concurrent Processes on macOS
Make the following adjustments if you are running a system that requires a large number of processes or telnet logins:
Remote connections — The number of pty (pseudo terminal) connections is limited to 128 system-wide. If your applications count on telnet or other pty-using connections for users to access, keep this in mind.
Number of processes — If the pty limit is not a problem, but you need to run a larger number of processes, there are limits to that as well.
System-wide process limits — The kern.maxproc, kern.maxprocperuid parameters are set to 532 and 100 by default. You can change them using the following commands:
Note, however, that 2500 is the absolute unchangeable upper limit.
macOS Web Servers
For macOS, the Web Server Pages technology is supported on the Apache and Nginx web servers. For current information, see the “Supported Technologies” chapter of the online InterSystems IRIS Data Platform Supported Platforms document for this release.
Note:Irratus Mac Os Download
Starting with macOS 10.14, the Web Gateway is incompatible with the pre-installed Apache web server. Therefore, InterSystems recommends one of these alternatives:
Iratus Mac Os X
Build your own version of Apache from source. For instructions, see the Apache Software Foundation site.
Install Apache using Homebrew, an open-source package manager for macOS.
For deployments of http-based applications, including CSP and SOAP over http or https, you should not use the private web server for any application other than the Management Portal; instead, you must install and deploy one of the supported web servers (for information, see “Supported Web Servers” in the online InterSystems IRIS Data Platform Supported Platforms document for this release).