Time Stream (RandomStuff04) Mac OS
Quick Access - How to Record a Live Stream on PC?
- Time Stream (random Stuff 04) Mac Os 8
- Time Stream (random Stuff 04) Mac Os Sierra
- Time Stream (randomstuff04) Mac Os X
TeamViewer Host is used for 24/7 access to remote computers, which makes it an ideal solution for uses such as remote monitoring, server maintenance, or connecting to a PC or Mac in the office or at home. Install TeamViewer Host on an unlimited number of computers and devices. As a licensed user, you have access to them all! My appologies, I previously didn't see the space between the UTC and /etc/ so as a result, when I ran the command nothing happened. Although I can use the terminal window to set the time to UTC this way, I then run into the problem where by just opening the date and time window, the system timezone is set to London, England where it goes back to UTC +1 in the summer and remains so after.
Step 1. Download EaseUS RecExperts and launch it, then open the live streaming video.
Step 2. Click 'Record Screen' to adjust the recording area. Next, click 'Microphone' to select the audio resource.
Step 3. Once done, click.. >> Read More
Live streaming video can be found almost everywhere on social media platforms, such as YouTube, Facebook Live, etc. You can only watch those interesting but temporary videos for a certain period. For instance, a Twitch stream is only available to watch while the streamer is live.
But if you want to watch it again or enjoy it offline, how to save live streaming videos? The best solution is to record streaming video with a streaming video recorder. This post will offer you 4 reliable solutions to how to capture streaming video on Windows 10 PC, Mac, mobile devices, and online.
- How to Record a Streaming Video on Windows PC
- How to Record Streaming Videos on MacBook
- How to Record Live Stream Videos on iPhone/iPad
- How to Rip Streaming Video Online
How to Record Streaming Video on Windows 10
There are various streaming video recorders for Windows users. In this part, we will introduce the best free video recording software to you.
1. EaseUS RecExperts for Windows
This is a great tool that enables you to record streaming videos freely and easily, and it can almost meet all your recording needs. With it, you can capture screen, record computer audio, record your Webcam with your voice, or even record various high-quality and popular 2D/3D games in 4K solution with a few simple clicks.
Moreover, after recording, this software allows you to edit your videos by adding a watermark, trimming video length, and other advanced editing tools. If you need to capture a live stream video at a specific time, a built-in task scheduler can be helpful.
Stunning Features:
- Capture the full screen, a selected area, or a single window
- Support schedule recording freely
- Highlight important content while recording
- Export the video in more than 10 formats, like MP4, AVI, MOV, etc.
- Share recordings to popular video platforms like YouTube and Vimeo
Download this powerful tool for streaming video capturing and follow the detailed steps to record streaming videos on Windows now.
Tutorial of Recording Streaming Video on PC:
Step 1. Open the web page that contains the video that you want to capture. Then launch EaseUS RecExperts on your computer and click 'Record Screen'.
Step 2. Click 'Full' and choose the 'Select region' option to adjust the area of the screen that you want to record. After that, click 'Microphone' to select the 'System sound' option.
If you need to leave your computer for a while, you can use the capture timer and the program will stop grabbing the video at the designed time. Just click on the 'Task Scheduler(OFF)' button to set the start and stop time.
Step 3. Once done, click on the 'REC' button to start the recording. While recording the video, you can use the take screenshots, add texts, and highlight the important part of the video. If you like, you also can add arrows, numbering, and something else to your video.
Step 4. Once you have captured the video from the web page, click the 'Stop' button. The recorded video will be immediately saved to your computer. Then right-click on the recorded video on the Video list. You can choose to preview, compress, edit, or upload the video directly to sharing media sites like YouTube.
2. VLC Media Player
VLC Media Player is a free and open-source media player, which can help play and convert media files. Apart from that, it also can help you capture audio and video web streams easily and quickly.
If you need to record streaming video, you can try this freeware without installing a third-party screen recorder. Next, let's follow the tutorials to grab your favorite streaming video.
How to Save Streaming Video with VLC Media Player:
Step 1. Launch VLC and click 'View' > 'Advanced Control'. You can see the Record button on the control bar.
Step 2. Click 'Media' > 'Open Network Stream' and paste a URL of the streaming video that you want to record in the box and click 'Play'.
Step 3. Click the red Record button to start capturing the video. When you want to stop recording, click the Record button again.
Step 4. Choose the 'Media' button and click on the 'Open Recent Media' button. Then you can watch the streaming video on your computer offline.
How to Record a Streaming Video on Mac
For mac users, there are also two competent recording tools for streaming video capturing. One of them is the default recorder on Mac, while the other is a third-party program.
1. QuickTime Player
QuickTime Player is a versatile video program. Using it, you can play different media files and do some basic format conversions effortlessly. What's more, there is another hidden function in QuickTime Player - recording the screen.
It allows you to record your screen without effort. Especially, it is straightforward for you to download streaming video on the web page. Next, let's see how to rip the streaming video with QuickTime.
How to Save Streaming Video with QuickTime Player:
Step 1. Open the streaming video that you like and open QuickTime Player. Then click 'File' > 'New Screen Recording' and the screen recording controls will appear.
Step 2. Click on a triangle to bring up the options menu. From the drop-down menu, choose the 'Built-in Microphone', and you also can choose the destination where your recorded video will be saved.
Step 3. Record your streaming video. Click the red dot in the middle of the screen recording box. Besides, you can adjust the area that you want to record.
Step 4. Once done, click the stop button. Next, click 'File' > 'Export' to save your recorded video.
2. EaseUS RecExperts for Mac
To better solve the problem that how to record live stream videos on Mac effortlessly, we recommend this recorder to you. This is a lightweight video and audio recording tool designed for everyone, especially for those who never use this type of program before.
Its elegant interface enables you to find the button you need to click in a few seconds. When you plan to save a streaming video, you only need to select a suitable recording area and an appropriate audio source, then start recording by clicking the 'REC' button. And there are more features you need to know.
Key Features:
- Record YouTube video or streaming videos on other platforms
- Capture computer sound and microphone audio simultaneously or separately
- Record screen of iOS devices on Mac via AirPlay
- 100% no watermark
This rich-featured video recording tool is appropriate for multiple occasions. You can use it at work, for entertainment, and in your e-learning. Don't hesitate and download it to record whatever you want to save on your screen.
How to Capture Video from the Internet on Mac:
Time Stream (random Stuff 04) Mac Os 8
Step 1. Open the video that you are going to capture. Then launch EaseUS RecExperts to get used to its interface on your Mac computer.
Step 2. In the Video tab, click on the 'Screen' and 'Custom' option to adjust your screen's recording area. After that, click on Audio Sources to choose the 'System Sound' option. Once done, you can click on the red circle button to start the recording.
Step 3. Once the video has ended, click on the Stop Recording button in EaseUS RecExperts. Then you can watch the recorded video once you click the Stop button.
When you are satisfied with your recording, you can choose the 'MP4' option to export and save it on your Mac.
How to Record Live Stream Videos on iPhone/iPad
If you want to record a streaming video on your iPhone or iPad, you can do the task easily and quickly. All you need is an iPhone or iPad running iOS 11 or later version. Now let's take a look at how to capture a streaming video with the iOS screen recording.
Step 1. Swipe up from the bottom age of any screen. Then press the Screen Recording button. If it turns red, it indicates that the screen recording is enabled.
Step 2. Open a live streaming video that you want to record. (you can not adjust the recording area, and it will capture the full screen.
Step 3. If you want to stop the recording, you can choose the blue indicator on the iPhone screen's top. And the recorded video would be saved on the Photos app of your iPhone.
Note: Record Live Streaming Video on iPhone (For iOS 11 or later version)
How to Rip Streaming Video Online
Many tools allow you to rip streaming video from the internet and save it to your computer. Among all those choices, Video Grabber is an outstanding one. With its help, you can download streaming videos from nearly all the popular video hosting platforms, like YouTube, Vimeo, Dailymotion, Bilibili, etc.
The steps to use this streaming video downloader is extremely easy, and you only need to copy and paste the URL of the video you want to save. This tool will analyze the URL and download the video for you. Even if it failed to download the video, a built-in recorder would capture what you want. https://soft-lee.mystrikingly.com/blog/tone-generator-6-01-download.
Step 1. Copy the URL of the streaming video that you want to save.
Step 2. Open the page of Video Grabber, and paste the URL into the input box.
Step 3. Click the 'Download' button. Select the desired quality option and click on the 'Download' on the pop-up window.
Try: https://www.videograbber.net/
Conclusion
We have discussed several live streaming recorder tools to help you capture your favorite streaming videos on this page. For capturing streaming video on Windows PC, EaseUS RecExperts is your best choice.
You can record any video and audio with it. Besides, it supports many formats, which means you can play the recorded videos on almost any player and device.
FAQs About How to Record Streaming Video
There are some questions related to how to record streaming video. If you want to learn more about it, go on reading.
1. How can I record streaming video for free?
You can use a free screen recorder to capture streaming video for free.
- EaseUS RecExperts
- VLC Media Player
- QuickTime Player
- ..
2. Can I record streaming video on my computer?https://herehfile875.weebly.com/how-do-u-play-8-ball-pool-on-messages.html.
Yes, you can record streaming video on your computer with a screen recorder. Go to Part 1 for the detailed tutorials.
3. Can you record a streaming show?
Yes, you can record a streaming show on your Windows PC, Mac, iPhone, or iPad with the streaming video recorder.
- Establish incoming and outgoing connections between devices
- Real-time remote access and support
- Collaborate online, participate in meetings, and chat with others
Buy a license in order to use even more TeamViewer features
Check out additional TeamViewer remote desktop support and collaboration downloads
Immediate assistance:
Time Stream (random Stuff 04) Mac Os Sierra
TeamViewer QuickSupport
Optimized for instant remote desktop support, this small customer module does not require installation or administrator rights — simply download, double click, and give the provided ID and password to your supporter.
Unattended access:
TeamViewer Host
TeamViewer Host is used for 24/7 access to remote computers, which makes it an ideal solution for uses such as remote monitoring, server maintenance, or connecting to a PC or Mac in the office or at home. Install TeamViewer Host on an unlimited number of computers and devices. As a licensed user, you have access to them all!
Join or Start a Meeting:
TeamViewer Meeting
TeamViewer Meeting installs on your desktop all the essential meeting tools you need to communicate better with your teams and clients, from anywhere, any time.
Other Resources
Time Stream (randomstuff04) Mac Os X
Looking for an older TeamViewer version or want to learn more about our supported operating systems?
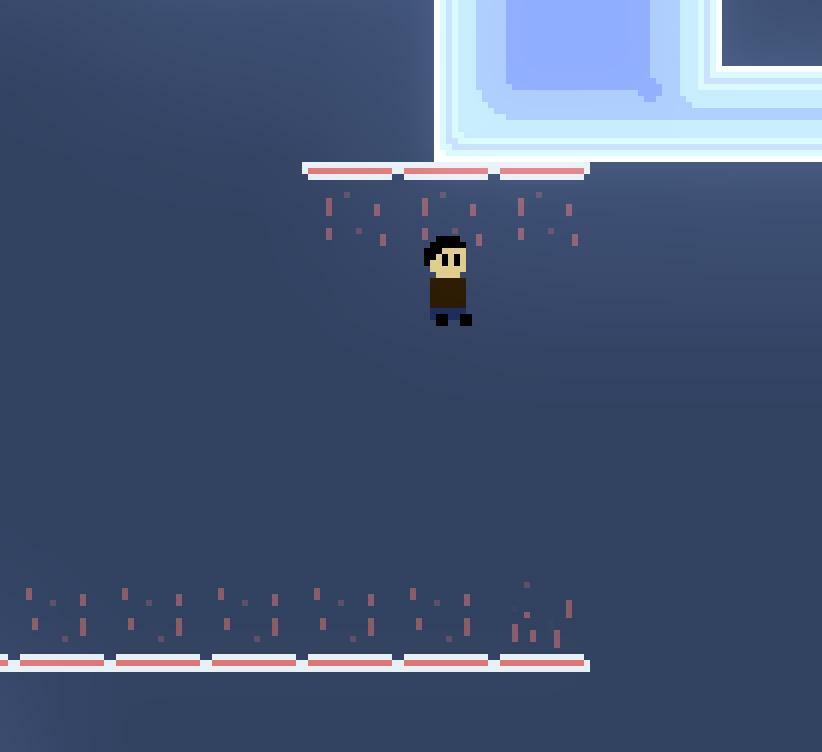
See previous versions
Supported operating systems
Changelog