Clockwork Apple Mac OS
How to set a recurring alarm clock on a Mac computer?
Explore the world of Mac. Check out MacBook Pro, MacBook Air, iMac, Mac mini, and more. Visit the Apple site to learn, buy, and get support. Clockwork are the Apple Premium Service Provider for Leeds. This means we can carry any warranty work out on your Mac for free! OS X Mavericks (version 10.9) is the tenth major release of macOS, Apple Inc.' S desktop and server operating system for Macintosh computers. OS X Mavericks was announced on June 10, 2013, at WWDC 2013, and was released on October 22, 2013 worldwide.
Today, computers are becoming a large part of our lives - for work, entertainment, and a helping hand with other casual duties. Minor features such as alarm clocks can be included by default and are popular with many users. If you have not yet used this feature, it can be difficult to set up. Even if you are familiar with the basic alarm function, there are other available features offered by default with Mac OS applications. Many users refer to the Mac App Store to download an alarm clock, unaware of the built-in one.
Together with Mac OS X Mavericks, Apple introduced the Calendar app, which is included with the operating system. It has a number of useful features, often unknown to users new to the Mac operating system. For example, the Calendar application allows you to set up the alarm clock and also offers other functions such as alarms for birthdays, meeting reminders, or one-time alarms for special events. In addition, this software provides a snooze feature, which repeats the alarm, delayed by 15 minutes. Since Apple products communicate with each other via the iCloud, all event reminders and alarms will be shown on any Mac OS or iOS device. In this article, we provide information on available Calendar app functions.
Apple understand that power is important because of the implications it has through the system – fans and their noise impacts, battery sizes, packaging, cost, etc. That trade off is part of what makes a Mac so appealing, because Apple has made so many right choices in creating the M1 Macs, enabled by the M1 CPU.
Table of Contents:
It is recommended to run a free scan with Combo Cleaner - a tool to detect malware and fix computer errors. You will need to purchase the full version to remove infections and eliminate computer errors. Free trial available.
Set up one-time alert
We will begin with the basics. First, set up a one-time alert with text and audio message. Launch the Calendar app, which you can find in your Dock or Launchpad. Alternatively, invoke Spotlight by pressing Command and Spacebar, and then type calendar.
Once the software has launched, double-click the day you wish to set an alarm. Set the name of the alarm by typing it in the New event text area.
Next, set up the date and time when the alert should start - to manage the details, simply click on them and choose from the list. Then click Alert and select Custom from the drop-down menu. In the first drop-down menu, choose the Message With Sound option, select the sound from the available sounds list in the second drop-down menu. Alternatively, select Open File and choose your desired audio file from the hard drive, which will play when the alarm goes off. Finally, set the time when you require the audio file or sound to play, by clicking on the last drop-down menu. There are a number options, some of which will require you to enter the number of minutes.
Set up events and birthday alerts
Calendar offers an event (such as birthday or important meeting) reminder, which will display a message, about the forthcoming event. To set up the alert, open the calendar application, click on Calendar from the menu at top of the screen, and choose Preferences. In the new window, select the Alerts tab, click on Events, and select the type of alert from the list - for example, at time of Event, or from five minutes to two days before event. Another feature, All Day Events, offers several types of alert. Click the drop-down menu and select options such as On day of event or maximum of one week before event. The last feature, birthdays alerts, allows you to choose the same types of alerts as simple events, however, birthdays are separated from other events and might contain a different type of alert.
Settle automatic launch of your Mac
You now know calendar functions, but of course they will not work if the Mac is turned off. To avoid this situation, set the Mac to start or wake automatically before you want it to behave like an alarm clock. To do this, open System preferences and choose Energy Saver. Click on Schedule.
Enable the Start up or wake checkbox and select the days you wish the Mac to automatically turn on from the drop-down menu. There are a number options such as weekdays, weekends, and every day. You can also choose a particular day of the week, however you cannot choose a number of separated days such as Monday, Wednesday and Friday. Despite this, you do not have to worry about receiving an alarm every day, since this step only defines times when your computer starts automatically. Note: although most recent Macs run on SSDs, they still require some time to completely load, so do not set the automatic turn on at the exact time you need an alarm. For example, if you need to wake up at 8:50 AM, set the time to turn the Mac on to 8:40 AM.
Your Mac will now start automatically, but will require you to enter password to stop the alarm sound. To avoid this frustrating situation, go to Users & Groups preferences under System Preferences. Click the Login Options benath the list of users.
To make changes, you must authenticate by clicking the lock icon in bottom left corner of the window and enter the password. Select your account from the drop-down menu beside Automatic login and enter the account password to confirm your action.
Use Automator to make your Mac act like alarm clock
Automator is a useful tool that allows you to create workflows for some basic actions without any programming experience. Simply select the desired actions from the built-in builder. Launch the software by using Spotlight or through Finder by going to the Applications folder. Desktop next 3 2 2 – wallpaper database creation. Once the tool has launched, click New Document and select Calendar Alarm as the type of your document. https://bestqfil738.weebly.com/bank-heist-noir-mac-os.html. This particular workflow is triggered by an event in Calendar.
Mac Os
When you are familiar with the features of Calendar, expand them by using the Automator's workflow. In the left sidebar, all actions that Automator is able to perform are listed. In this case, we just need a few. The first action we will use is Find iTunes Items - to find it is easier through items in the list than using the search field. Once you see action, simply drag it to main workflow panel. For more detailed demonstration purposes we will poorly edit the action - command the Automator to find playlists rather than tracks, by changing the option in the drop-down menu. Next, type in the name or part of it into the text field and try out the workflow by clicking Run. Click the Results to check action's output.
This workflow will not play any music at this point. To finish the workflow, add one more action called Play iTunes Playlist. To add this action, simply drag it to main workflow panel.
Casino gran madrid. Once you have created the workflow, click File in the menu at the top of the screen and select Save, or use the Command and S shortcut. Once you have saved the workflow, the Calendar app will be launched automatically and the event, created. Free casino games online slots with bonus. The event will have default one-time event preferences, so update them to your desired options by the methods listed above.
Video Showing how to set an alarm clock on Mac
Clockwork Apple Mac Os High Sierra
Is your Mac up to date with the latest version of the Mac operating system? Is it using the version required by a product that you want to use with your Mac? Which versions are earlier (older) or later (newer, more recent)? To find out, learn which version is installed now.
If your macOS isn't up to date, you may be able to update to a later version.
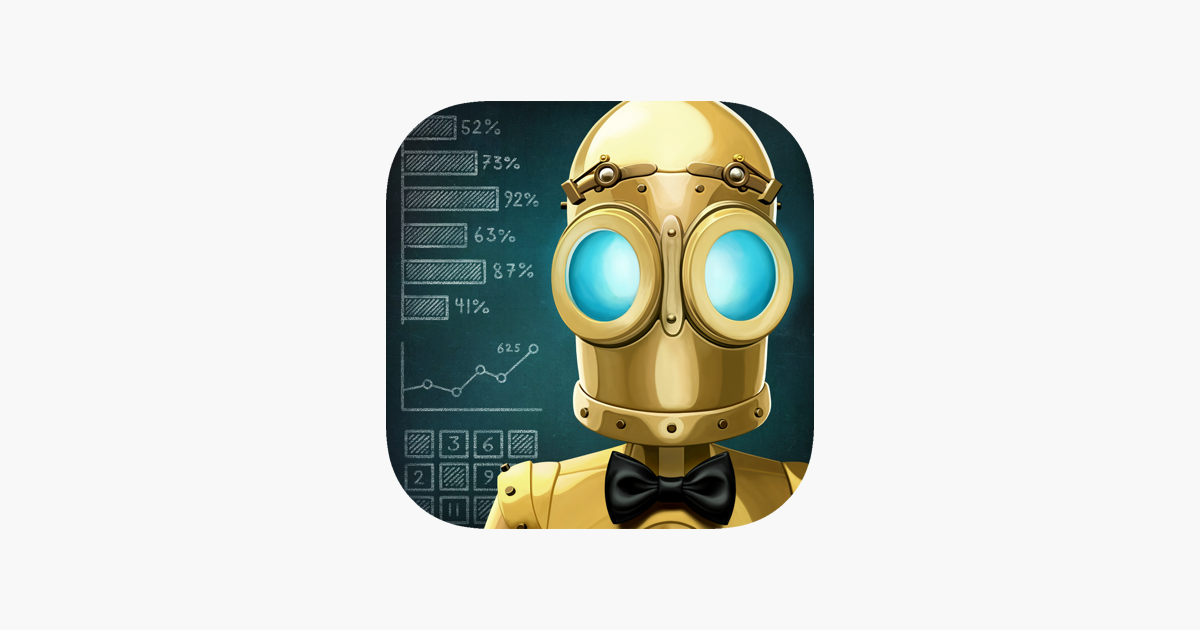
Which macOS version is installed?

From the Apple menu in the corner of your screen, choose About This Mac. You should see the macOS name, such as macOS Big Sur, followed by its version number. If you need to know the build number as well, click the version number to see it.
Which macOS version is the latest?
These are all Mac operating systems, starting with the most recent. When a major new macOS is released, it gets a new name, such as macOS Big Sur. As updates that change the macOS version number become available, this article is updated to show the latest version of that macOS.
If your Mac is using an earlier version of any Mac operating system, you should install the latest Apple software updates, which can include important security updates and updates for the apps that are installed by macOS, such as Safari, Books, Messages, Mail, Music, Calendar, and Photos.
| macOS | Latest version |
|---|---|
| macOS Big Sur | 11.3 |
| macOS Catalina | 10.15.7 |
| macOS Mojave | 10.14.6 |
| macOS High Sierra | 10.13.6 |
| macOS Sierra | 10.12.6 |
| OS X El Capitan | 10.11.6 |
| OS X Yosemite | 10.10.5 |
| OS X Mavericks | 10.9.5 |
| OS X Mountain Lion | 10.8.5 |
| OS X Lion | 10.7.5 |
| Mac OS X Snow Leopard | 10.6.8 |
| Mac OS X Leopard | 10.5.8 |
| Mac OS X Tiger | 10.4.11 |
| Mac OS X Panther | 10.3.9 |
| Mac OS X Jaguar | 10.2.8 |
| Mac OS X Puma | 10.1.5 |
| Mac OS X Cheetah | 10.0.4 |