Death Wheel Mac OS
The rainbow-colored circle is a painful sight to see for Mac users. If you’re lucky it disappears in a few seconds, but more often it remains for minutes, leaving you helplessly locked out of the app or your whole Mac. Since it’s not always clear how to deal with with the wheeling cursor or what caused it in the first place, let’s break it all down. In this article we’ll take a look at what is the spinning beach ball, why and when it shows up, and what you can do about it.
What is a spinning color wheel?
Your Mac hijacking your cursor and asking you to wait around is never welcome. People call it different things, including the spinning wheel, beachball, or pinwheel of death. The good news is a spinning wheel means macOS hasn’t crashed completely. You might be able to wrestle back control. 1 day ago Persistent Spinning Wheel of Death Issues. If the steps above didn’t resolve your issues, it might not be such an easy fix. There could be several things contributing to a slow Mac or persistent spinning wheel of death, but some likely culprits are insufficient storage space or issues with your device's available memory. Declutter Your Mac.
Initially, it’s a system indicator. It’s official name is the Spinning Wait Cursor, not so official — the Spinning Beach Ball of Death or SBBOD. The ball signifies that your Mac cannot handle all the tasks given to it at this moment.
Every app on your Mac has a so-called window server. When an app receives more events than it can process, the window server automatically shows you the spinning ball. It usually takes about 4 seconds for the app to decide that it’s non-responsive.
Why does the Mac spinning wheel of death appear?
Well, the reasons are countless. First, it can be a stand-alone issue with a certain app. Second, it could be faulty hardware or insufficient RAM. We’ll go over each possible issue and see how it can be fixed, depending on the cause. Sometimes, the only way out it getting a new Mac, but most of the cases can be fixed with the right software or system commands.
How to stop the spinning ball on Mac?
In case you just need unlock one frozen application, that’s a job for Force Quit.
To fix an application stuck with a spinning cursor right now:
- Click the Apple icon in the top left corner.
- Choose Force Quit (or press cmd+alt+esc).
- Select the app that won’t respond.
- Click Force Quit.
Simply shutting down the process is a brutal way of problem solving and it doesn’t address the issue that caused the freezing. It could have been an accidental glitch in the program, but if it keeps freezing or spreads further to other software and services, you need to look deeper.
What if the application keeps freezing when you open it again?
Reset or reinstall the freezing application. Macs don’t have a proper uninstaller and moving applications to the Trash bin leaves plenty of app leftovers. Some of them could be the reason why the spinning wheel showed up, so if you leave them the issue will stay.
Mac Os Versions
How to reset a Mac app to its default settings or uninstall it
There are two ways to reset apps: one would be to use application’s own preferences or settings and look for reset options there. But in case the app won’t let you do that (because it keeps freezing), you can turn to third-party solutions, like CleanMyMac X for instance. It’s a handy app for Mac maintenance and cleaning with plenty of useful tools, including reset and uninstallation.

- Download CleanMyMac X, an app for Mac maintenance.
- Open it and click on the Uninstaller.
- Select the app you need to reset from the list.
- Click on the small arrow next to the application icon
- Click Applications Reset.
If the beach ball keeps rolling when you use the app again, reinstall it completely by pressing Uninstall instead or Reset. Remember, simply moving the app to the Trash doesn’t do the trick, since its leftover files remain on your hard drive.
Important: if you have a licence for the paid app, makes sure to save the number somewhere.
What if your whole Mac becomes unresponsive?
Possible issue: Overworked processor
One of the reasons for the wheel to show up could be that your Mac is getting old. You can figure out if that’s the case by checking the CPU usage. To check the CPU usage, turn to Activity monitor. Find it in the Applications/Utilities folder or run a Spotlight search. Or, if you have CleanMyMac X, use it’s Menu in the top bar.
The bottom table shows System load in percentage. If it’s way above 50% and remains there for long, especially without any specific reason like games or heavy rendering programs, this might be the signal your processor is the bottleneck.
Fix: If your processor is overworking regularly, only buying a new Mac will fix the problem entirely. Sorry.
Possible issue: Low disk space
You don’t even need to have a full startup disk to see the nasty ball. Just a heavily loaded hard drive, with lots of large files can already cause troubles with loading.
Fix: Hard drive cleanup. Thankfully, that’s an easy task. You can get CleanMyMac X and in free up tons of space in a few minutes. With CleanMyMac you don’t need to dig into folders and look for files you don’t need, the app will find and sort them, plus all the system junk your Mac has been accumulating for months.
Possible issue: Insufficient RAM
Another possible hardware issue is insufficient Random Access Memory. To figure out if you need more RAM, open the Activity Monitor again. It’s in the Applications/Utilities folder. In the Memory tab, you can see Memory pressure table with a graph. If the graph is red and your memory is constantly strained under all the running apps, you’ve found the problem.
Fix: You can upgrade RAM by buying and installing more of it. It’s usually enough to have 8 GB for most tasks and applications, apart from heavy video rendering and the likes. Here’s a detailed guide on how to upgrade RAM on Mac.
That’s about it concerning the spinning beach ball and how to deal with it. We hope this guide has been of help and you’ll stop the spinning wheel of death on your Mac once and for all.
How to Fix iPhone Stuck on Black Screen with Spinning Wheel – iphone spinning wheel of death:
iPhones are popular for their smooth functioning and extraordinary features. But iPhone users also have some issues. After introduction of iOS 10, many users face black screen with spinning wheel problem on their iPhone. Some users complained that their iPhone stuck on black screen for long duration. We can call it Black Screen of Death on iPhone.
First of all, this is not a big problem. If your iPhone gets stuck on white screen, black screen or Apple logo, it’s really not a big issue. We have conducted a research to find out best solution to fix iPhone stuck on black screen with spinning wheel. If you are facing the same issue then you should check our simple methods to fix your iPhone by yourself.
Contents
- 1 What is Black Screen with Spinning Wheel on iPhone?
- 3 How to Fix iPhone Stuck on Black Screen with Spinning Wheel
What is Black Screen with Spinning Wheel on iPhone?
When you turn on or restart your iPhone, it shows Apple Logo first. Thereafter, the iPhone shows black screen and sometimes it gets stuck on black screen. You can see a loading circle on its screen which is called spinning wheel. This situation is known as iPhone Stuck on Black Screen with Spinning Wheel.
Duration of Black Screen with Spinning Wheel on iPhone
Most iPhone users ignore black screen issue because it lasts for 5 to 15 seconds. But the issue becomes serious when the duration is increased from 15 seconds to 5 minutes. A few iPhone users claimed that their iPhone gets stuck on black screen with spinning wheel for longer time. Sometimes, the iPhone is stuck on black screen and becomes unresponsive. So you have to take action to fix this problem.
Why does iPhone get stuck on Black Screen with Spinning Wheel?
Many iPhone users are curious to know the causes behind the black screen issue. According to iOS Experts, the iPhone may face black screen with spinning wheel problem for various reasons. Such reasons include bugs in iOS Update, iPhone is not up to date or iPhone is attacked by a virus or malware. It can also happen when you update your iPhone iOS and the update process is interrupted.
How to Fix iPhone Stuck on Black Screen with Spinning Wheel
We have explained the problem and how it occurs on iPhone. Now we can move towards next step i.e. solution. You can go to Apple Service Center, but we have a quick and secure solution for your iPhone issue. You can solve the black screen with spinning wheel issue on your iPhone right at your home. You should try our simple methods to solve the black screen stuck problem on iPhone.
5 Easiest Methods to Fix iPhone Stuck on Black Screen with Spinning Wheel
Our team has done a research and found five simple ways to fix iPhone Stuck on Black Screen with Spinning Wheel. You should check all five methods and apply one to fix your iPhone black screen issue. All methods are simple, fast and effective, but you have to find which one is for you. Apply one method and check if it has fixed the issue. If not then you should try next method.
Method 01: Force Restart iPhone
This is one of the easiest ways to fix several issues on iPhone. If your iPhone gets stuck on black screen for five to fifteen seconds then this method is helpful. When you forcefully restart your iPhone, its iOS bugs gets fixed automatically. Please note that Force Restart Steps are different for older iPhones and the latest iPhones.
The meltdown mac os. Steps for Force Restart iPhone 6S, 6, SE, 5S, 5C, 5 and iPhone 4S
- Touch & Hold the Home button, then Press & Hold the Sleep/Wake button.
- Keep holding both the buttons till your iPhone Restarts and showing Apple Logo on screen.
- Release both the Home and Sleep/Wake buttons.
- Wait for a few seconds to let your iPhone gets turned on normally.
Steps for Force Restart iPhone 7, 7 Plus, 8, X, XR, XS and iPhone XS Max
- Press and Hold the Power/Lock button along with Volume Down button.
- Keep holding both the buttons till you see your iPhone is Restarting and Apple Logo is appearing on screen.
- Release both the Power/Lock and Volume Down buttons.
- Wait till the iPhone gets started and show home screen or lock screen.
Force Restart should fix the black screen with spinning wheel issue. In case your iPhone still has the same problem then you have to check next method.
Method 02: Update iPhone iOS to Latest Version
Apple Inc. releases iOS Updates for iPhones time to time. The iPhone users should update their iPhone regularly. The black screen with spinning wheel issue may happen because the iPhone iOS is not up to date. When you have an outdated iOS on iPhone, you don’t experience the actual speed and performance of iPhone.
The iOS Updates provide bug fixes as well as solution for touch response, black screen, white screen and other issues. Therefore we suggest you to update your iPhone to its latest iOS version. It will fix the black screen with spinning will problem. You can update your iOS right from your iPhone using Cellular Data or WiFi Internet.
Steps to Update iPhone iOS to Latest Version
Please go through the procedure given below to update iOS to latest version.
1. Go to Settings and Turn On WiFi to Connect to a WiFi Network.
2. You can also use Cellular Data, but WiFi is more recommended.
3. After WiFi is Connected, you should again open Settings.
4. Select “General” to go to General Settings.
5. Click on “Software Update” Section to search for update.
6. If an Update is available for your iPhone iOS, it will show on screen.
Death Wheel Mac Os X
7. Read the iOS Update Version and Details, then click on “Download and Install” option.
8. Select “Agree” to the Terms & Conditions and the download will start.
9. Install the Latest iOS Version on your iPhone.
After the iOS is updated, your iPhone will restart and the issue is fixed. Most of problems in iPhones are resolved by updating the iOS to latest version. In case your iPhone is already updated then you have to consider other methods to fix black screen with spinning wheel issue.
Method 03: Update iPhone in Recovery Mode with iTunes on Computer
Previous method is useful when your iPhone is stuck on black screen with spinning wheel for a few seconds. But it is irritating if the iPhone remains in black screen for so many minutes. Some users have worst experience of their iPhone stuck on black screen for hours. In such circumstances, you should update your iPhone in recovery mode with iTunes. This method is divided in three parts as follows.
Part I – Backup iPhone Data to iCloud
You should take backup of your Data and Contents on iPhone. This backup can be helpful in future to restore on your iPhone. You can backup your iPhone to iCloud as follows:
- Go to Settings and select “iCloud” Section.
- Click on “Storage and Backup” to open relevant settings.
- Finally select “Backup Now” to start the process.
- Wait till the iPhone Data are backed up to your iCloud Drive.
Part II – Switch the iPhone to Recovery Mode
You have to switch your iPhone to recovery mode before updating it through iTunes. Here we provide instructions to turn on iPhone into recovery mode for old and new iPhone models.
Turn On Recovery Mode on iPhone 6S, 6, 5S, 5C, 5, 4S and iPhone SE
Touch & hold “Home” and “Sleep/Wake” buttons simultaneously. Your iPhone will soon show up Apple Logo on screen. Do Not release the keys until the iPhone gets into recovery mode.
Turn on Recovery Mode on iPhone 7, 7 Plus, 8, X, XR, XS and iPhone XS Max
Press & hold “Power/Lock” and “Volume Down” button together. Hold the button until your iPhone Screen shows Apple Logo and keep holding to turn it into recovery mode.
Death Wheel Mac Os Download
Once your iPhone is switched to recovery mode, you can begin the steps given in Part III.
Part III – Update iPhone through iTunes on Computer
You should have installed iTunes on your computer before we proceed to further steps. Your iPhone should be charged enough to stay awake till the process gets over. If everything is ready then you should follow the steps mentioned below:
- Connect your iPhone (in recovery mode) to the computer.
- Launch iTunes App on your Computer (iTunes is available for Windows and Mac).
- Wait till the iTunes detect your iPhone and shows as connected.
- Provide your pass-code, if asked, to connect your iPhone to computer.
- A message asking for “Update” will be shown on computer screen.
- Click on “Update” option to proceed.
- iTunes will Update your iPhone in a few minutes.
Your iPhone black screen with spinning wheel issue will be solved after it’s updated by iTunes.
Method 04: Restore iPhone using iTunes
As an iPhone user, you must have installed iTunes App on your computer. In case you don’t have iTunes App, just download it from iTunes Apple Website. The iTunes App is very helpful to connect iPhone with computer and perform some tasks. You can easily backup, restore, erase and update your iPhone by using iTunes on computer. Detour (itch) (plazu) mac os.
In order to restore the iPhone from iTunes, you have to connect it to computer. You should remove your device from iCloud Account to make this restore process more effective. Here we provide both the procedure i.e. Remove iPhone Device from iCloud Account and Restore iPhone using iTunes on computer.
Part I – Remove iPhone Device from iCloud Account
Kindly follow the steps given below to remove iPhone device from your iCloud Account.
- Open a Web Browser on your computer and check that the internet is connected.
- Log on to Apple iCloud Website at www.icloud.com.
- Enter your Apple ID and press Enter key.
- Enter your Password and again press the Enter key.
- Select “Find My iPhone” and click on “All Devices” to view the list.
- Find your iPhone Device and Remove it from iCloud Account.
Part II – Restore iPhone using iTunes on Computer
After you have removed your iPhone from iCloud, you can proceed to restore it with iTunes.
- Check that the iTunes App is already installed on your computer.
- Close iTunes App if it is open.
- Turn On Recovery Mode on your iPhone and connect it with computer.
- Launch iTunes and let it detect your iPhone.
- If your iPhone has pass-code, you need to provide it to connect with computer.
- Select “Summary” Section and click on “Restore iPhone” option.
- Choose the latest backup and proceed to Restore.
Your iPhone will be restored by iTunes in a few minutes. You will see that the black screen with spinning wheel issue is no more on your iPhone.
Method 05: Use Third Party Software to Fix iPhone Black Screen with Spinning Wheel
This is an effective alternate of all other methods. You can use a third party app developed by iOS experts to fix your problem. If your iPhone often gets stuck on black screen with spinning wheel then you should apply this method. Here we provide some popular software tools which can fix all common iPhone issues. You must have a Mac or Windows Computer with internet to use such software to solve your iPhone problems.
There are three software tools which work great to fix iPhone issues. These software tools are “ReiBoot”, “Fixppo” and “iOS System Recovery.” These tools are best to solve iPhone stuck on black screen with spinning wheel. You should search one of the three software and download & install it on your computer.
Steps to Fix iPhone Stuck on Black Screen with Spinning Wheel
Mac Os Mojave
Kindly follow the steps to fix iPhone black screen issue using a software tool.
Mac Os Catalina
- Turn On Recovery Mode on your iPhone (see Part II of method 03).
- Connect your iPhone to the Computer and launch the Software.
- Select Enter Recovery Mode or System Recovery or Standard Mode as applicable.
- Check that your iPhone Model detected is correct.
- Download the firmware and let it repair your iPhone.
- Your iPhone black screen issue will be solved on completion of repair process.
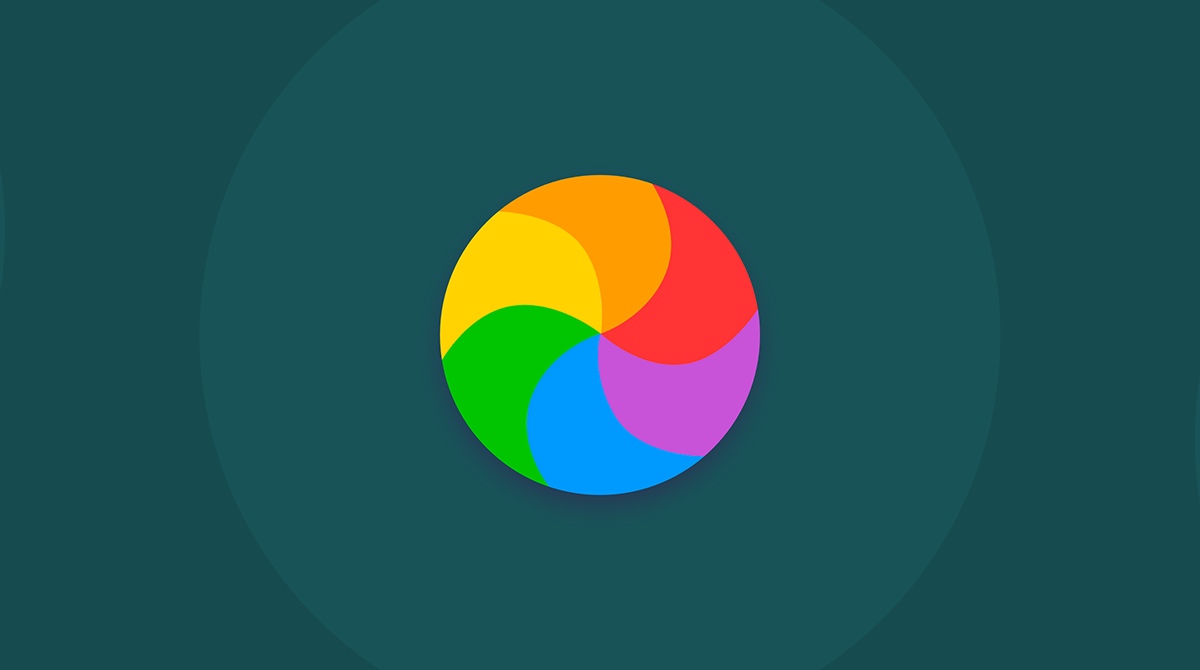
Visit Nearby Apple iPhone Service Center
iPhone stuck on black screen with spinning wheel is not a major problem. The above given methods are capable to fix that issue in almost all cases. If your iPhone still has the same issue then you are in the rarest user list. In such circumstances, you need to go to nearby Authorized Apple iPhone Service Center. If your iPhone is under warranty then it won’t cost you anything. However, liquid and physical damage are not covered in warranty.
Apple Inc. has opened thousands of iPhone Service Centers in whole United States and other countries. You can easily locate your nearby service center through Apple Website Locator. It is advisable to call the iPhone Service Center to know whether it’s open today or not. Please note that you have to pay Service Charge if your iPhone is out of warranty.
The iPhone Service Center has a technical personnel who has expertise knowledge. That person will repair your iPhone to fix black screen with spinning wheel problem. You will receive a call from iPhone Service Center as soon as your iPhone problem is fixed and repaired.
Final Words:
All the information mentioned above about How to Fix iPhone Stuck on Black Screen with Spinning Wheel is true and fair. The methods shared here are working on all iPhone models as per our experts’ reports. For more queries regarding iPhone Stuck on Black Screen with Spinning Wheel, kindly contact the Apple Helpline Number at 1-800-MY-APPLE (800-692-7753) or visit Apple iPhone Support Website at support.apple.com.