Get Your Shape Together Mac OS
- Get Your Shape Together Mac Os Download
- Get Your Shape Together Mac Os Catalina
- Get Your Shape Together Mac Os X
- Get Your Shape Together Mac Os 11
Make sure this fits by entering your model number.; Quickly Chargeable Tech- Its self-contained 300 mAh lithium battery can run up to 30 days for daily use and can last about 12 months in standby mode, and it only takes 1-2 hours to get itself fully charged, so you don't need to frequently charge it or replace its battery like other wireless mouse. 【UNIVERSAL COMPATIBILITY】 RATEL cordless mouse well compatible with Windows 2000, ME, XP(X64), Vista, 7, 8, 10, Linux and Mac OS X 10.4 or above; as well as compatible for Chromebook, PC, Laptop, Macbook and more. You can also add a shape to the selected SmartArt graphic through Text Pane.To access the Text Pane, click the Text Pane icon that you see highlighted in red in Figure 1 above. In the resultant Text pane (see Figure 3), make sure that the line representing your shape in the bulleted list is active.Then, click the Add button that you can see highlighted in red in Figure 3. Now to set them as guides. Lock your 16 sided shape and select your lines. Then go up to View Guides Make Guides. Surprise, surprise, your lines will now become guides. This makes it easier when you're working with Smart Guides. Create Your Kaleidoscope Effect Step 1. Now that we have our guides, let's begin putting together our effect.
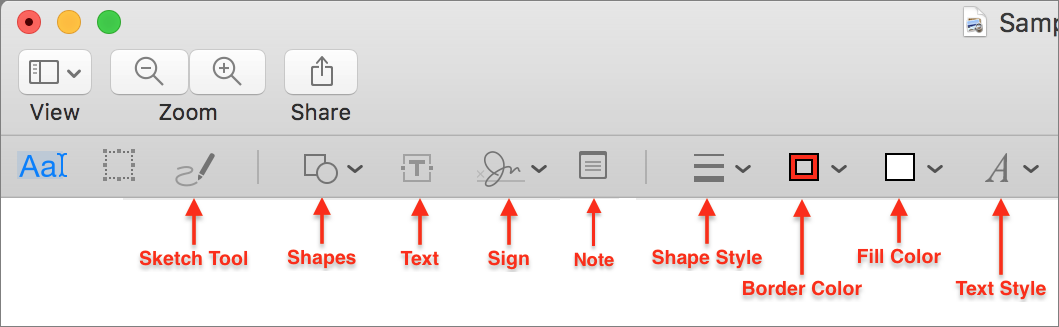 If you're ready to move beyond downloading a shape, resizing it and cutting then you will appreciate this post. I just took some screen shots showing some of the things you can do with the Silhouette Design Studio - Group, Ungroup, Weld, Subtract, Offset, Knife/Slice, Compound Paths, Align and Curved Text. Just basic stuff, but some neat tricks that might take a while to figure out on your own (I learned a lot of this by pouring through countless tutorials online, hopefully this saves you the trouble).
If you're ready to move beyond downloading a shape, resizing it and cutting then you will appreciate this post. I just took some screen shots showing some of the things you can do with the Silhouette Design Studio - Group, Ungroup, Weld, Subtract, Offset, Knife/Slice, Compound Paths, Align and Curved Text. Just basic stuff, but some neat tricks that might take a while to figure out on your own (I learned a lot of this by pouring through countless tutorials online, hopefully this saves you the trouble).You might need to click to enlarge the pictures. Just so you know, everything in this post is done with the basic free software (not the designer's upgrade). Also you can access many of these functions by right-clicking but I have a Mac so I either use the menu or the sidebar. Don't get overwhelmed - save (or pin) this post and come back to it when you're ready to try something new. You will learn the most by just clicking around. You can always 'Undo' mistakes.
This first example shows the Ungroup feature, from the Object menu bar at the top. The pinwheel shape on the left is how it downloads from the library. If you click on it and choose
Get Your Shape Together Mac Os Download
Ungroup, you can then move each piece of the pinwheel around individually. This is helpful to move text around too.New in Pages 11.0 for Mac
- Updated media browser offers enhanced search options and new content categories such as Recents, Portraits, and Live Photos.
- Add phone number links to table cells, text objects, and shapes.
- Use AppleScript to change a document password or open password-protected documents.
Get complete step-by-step instructions and information on all the features in Pages for Mac.
Get Your Shape Together Mac Os Catalina
New in Pages 10.3.5 for Mac
- Refined new design on macOS Big Sur.
- Stability and performance improvements.
New in Pages 10.2 for Mac
- Select from new report templates to help you get started.
- Enhance your documents with a variety of new, editable shapes.
New in Pages 10.1 for Mac
- Play YouTube and Vimeo videos right in your documents.* Learn more
- Easily add captions and titles to images, videos, shapes, and other objects. Learn more
- Create more flexible formulas using new functions.
- Import an iBooks Author book to work on it in Pages. Learn more
* This feature may not be available in all countries or regions.
New in Pages 10.0 for Mac
Get Your Shape Together Mac Os X
- Select from a variety of gorgeous new templates to help you get started.
- Add a Pages document to a shared iCloud Drive folder to automatically start collaborating. Requires macOS 10.15.4. Learn more
- Add a drop cap to make a paragraph stand out with a large, decorative first letter. Learn more
- Apply a color, gradient, or image to the background of any document. Learn more
- Easily access your recently used templates in a redesigned template chooser.
- Print or export a PDF of your document with comments included. Learn more
- Edit shared documents while offline and your changes will upload when you’re back online. Learn more
- Enhance your documents with a variety of new, editable shapes.
New in Pages 8.2 for Mac
- Set the default font and font size used for all new documents created from basic templates. Learn more
- Jump to a specific page in your document using a new menu command.
- Easily add HEVC-formatted movies to documents, enabling reduced file size while preserving visual quality. Learn more
- Add accessibility descriptions to audio, video, and drawings. Learn more
- Improved accessibility of exported PDFs.
New in Pages 8.1 for Mac
- Style your text by filling it with gradients or images, or by applying new outline styles. Learn more
- Copy and paste pages or sections between documents. Learn more
- Create links from text to other pages in a page layout document. Learn more
- Place images, shapes, and equations inline in text boxes so they move with text. Learn more
- Using face detection, subjects in photos are intelligently positioned in placeholders and objects.
- Reapply a master page so text and media placeholders return to their default style and position. Learn more
- Create books using new templates for novels (available in English only).
New in Pages 8.0 for MacNo deposit casino canada.
- Use the new table of contents view to easily navigate your document or book. Learn more
- Automatically sync custom shapes to all your devices using iCloud. Learn more
- Automatically sync custom templates to all your devices using iCloud. Learn more
- Add alignment guides to master pages to help with layout.
- Improved performance while collaborating on documents.
- Insert tables of contents and edit grouped objects while collaborating.
- In Chinese, Japanese, and Korean languages, you can now type vertically in your entire document or in an individual text box. Learn more
New in Pages 7.3 for MacThe meltdown mac os.
Offer your books for download or purchase on Apple Books. Learn more
New in Pages 7.2 for Mac
- Use Dark Mode to give Pages a dramatic dark look. Requires macOS Mojave. Learn more
- Easily record, edit, and play audio right on a page. Learn more
- Support for Continuity Camera allows you to take a photo or scan a document with your iPhone or iPad and it automatically appears in your document on your Mac. Requires macOS Mojave and iOS 12. Learn more
- Enhance your documents with a variety of new editable shapes.
- Performance and stability improvements.
Get Your Shape Together Mac Os 11
Email archiver enterprise 3 3 5 download free. New in Pages 7.1 for Mac
- Track text changes in shapes and text boxes.
- Add colors and images to backgrounds in page layout documents.
- Give charts a new look with rounded corners on columns and bars.
- Add mathematical equations to page layout documents using LaTeX or MathML notation. Learn more
- Enhance your documents with a variety of new editable shapes.
- Improved support for Arabic and Hebrew. Learn more
New in Pages 7.0 for Mac
- Use new book templates to create interactive EPUB books. Learn more
- View two pages side-by-side, and format them as double-page spreads. Learn more
- Collaborate in real time on documents stored in Box. Requires macOS High Sierra. Learn more
- Add an image gallery to view a collection of photos on the same page.
- Create master pages to keep the design consistent across your page layout document.
- Use donut charts to visualize data in an engaging new way.
- Enhance your documents with a variety of new editable shapes.
- Additional options for reducing the file size of documents.
- New option to automatically format fractions as you type.
New in Pages 6.3 for Mac
- Improved PDF export lets you view a document's table of contents in the sidebar in Preview and other PDF viewer apps.
- Drag and drop rows in tables that span multiple pages. Learn more
- Performance and stability improvements
New in Pages 6.2 for Mac
- Enhance your documents using a library of over 500 professionally drawn shapes. Learn more
- Reply to comments and join threaded conversations. Learn more
- Add linked text boxes so text easily flows from one place to another. Learn more
- New auto-correction and text replacement options save time while typing. Learn more
- Export documents as fixed layout ePub books. Learn more
- Change margins, headers, footers and paper size while collaborating. Learn more
- Improved support for Hebrew and Arabic languages.
- The Stock and Currency functions now return data from the previous market day’s close. Learn more
New in Pages 6.1 for Mac Free slot games for mac.
- Add bookmarks to easily link from one part of your document to another. Learn more
- Add elegant mathematical equations using LaTeX or MathML notation. Learn more
- Quickly open password-protected documents using Touch ID on the new MacBook Pro with Touch Bar. Learn more
- Easily replace fonts throughout an entire document.
- Import and export documents in Rich Text Format (RTF). Learn more
- New leader lines make pie charts easier to read.
- New stock and currency functions provide up-to-date securities data in tables.
- Customize dates, times, and currencies for your language or region.
New in Pages 6.0.5 for Mac
- Support for Touch Bar on the new MacBook Pro lets you easily edit text, shapes, tables and charts.
- Stability and performance improvements.
New in Pages 6.0 for Mac
- Real-time collaboration (feature in beta)
- Edit a document with others at the same time in Pages on Mac, iPad, iPhone, and iCloud.com.
- Share your document publicly or with specific people.
- See who else is in a document.
- See participants’ cursors as they’re editing.
- Open and edit Pages ’05 documents. Learn more
- Use tabs to work with multiple documents in one window.
- Wide color gamut image support.