Hazel's Forest Mac OS
Hazel (ヘイゼル Heizeru) is an original character created by Yako Kureishi in the Somali and the Forest Spirit manga and anime series. She is voiced by Ai Kayano in the anime. 1 1 Appearance 2 Personality 3 Story Overview 4 Relationships 5 Abilities 6 Trivia 7 References Write the first section of your page here. Write the second section of your page here. Write the third section of your. Hazel is a Mac utility that watches any folders on your computer that you tell it to. In our case we have it watching the Desktop. If we leave a file on there for more than a few days, it will.
Every major version of Mac OS X macOS has come with a new default wallpaper. As you can see, I have collected them all here.
While great in their day, the early wallpapers are now quite small in the world of 5K and 6K displays.
If you want to see detailed screenshots of every release of OS X, click here.
If you are looking for Mac OS 9 wallpapers, this page is for you.
Sponsored by Rogue Amoeba
Rogue Amoeba is proud to sponsor the 512 Pixels Wallpaper and Screenshot Library. We’ve been making high-quality native MacOS audio software since this was cutting edge, way back in 2002. If you need to do anything with audio on your Mac, Rogue Amoeba can help.
Visit our site to check out all our great audio utilities.
10.0 Cheetah & 10.1 Puma
The first two releases of Mac OS X shared the same wallpaper. The sweeping blue arcs and curves helped set the tone of the new Aqua interface.
Download 5K version.
Download 6K version.
10.2 Jaguar
Jaguar took the same Aqua-inspired theme but added some depth and motion to things. In my head, the trails streaking across the screen were from a set of comets.
Download 5K version.
Download 6K version.
10.3 Panther
While Panther inflicted Macs everywhere with Brushed Metal, its wallpaper stayed on brand, refreshing the original 10.0 image.
Download 5K version.
Download 6K version.
10.4 Tiger
Many consider Tiger to be the best “classic” version of Mac OS X. While that may or may not be true, it is my favorite Aqua-inspired wallpaper.
Download 5K version.
Download 6K version.
10.5 Leopard
Complete with a revised, unified user interface and shiny new Dock, 10.5 broke the Aqua mold. As such, Leopard was the first version of OS X to break from the Aqua-themed wallpaper. It ushered in the “space era” of OS X wallpapers, which was used heavily in the new Time Machine interface as well.
Download 5K version.
Download 6K version.
10.6 Snow Leopard
The “no new features” mantra for Snow Leopard didn’t ban a new wallpaper, thankfully. This starscape is still one of my favorites.
Download 5K version.
Download 6K version.
10.6 Snow Leopard Server
The server version of Snow Leopard came with its own unique wallpaper that is a real treat:
Download 5K version.
Download 6K version.
10.7 Lion
Lion kept up the space theme, this time showing off the Andromeda galaxy. The space nerd in me likes the idea, but the execution of this one leaves dead-last on my list of favorites.
Download 5K version.
Download 6K version.
10.8 Mountain Lion
Just like Snow Leopard before it, with Mountain Lion, Apple opted to clean up and revise the existing theme as opposed to changing directions for what would be a less-impactful release of OS X.
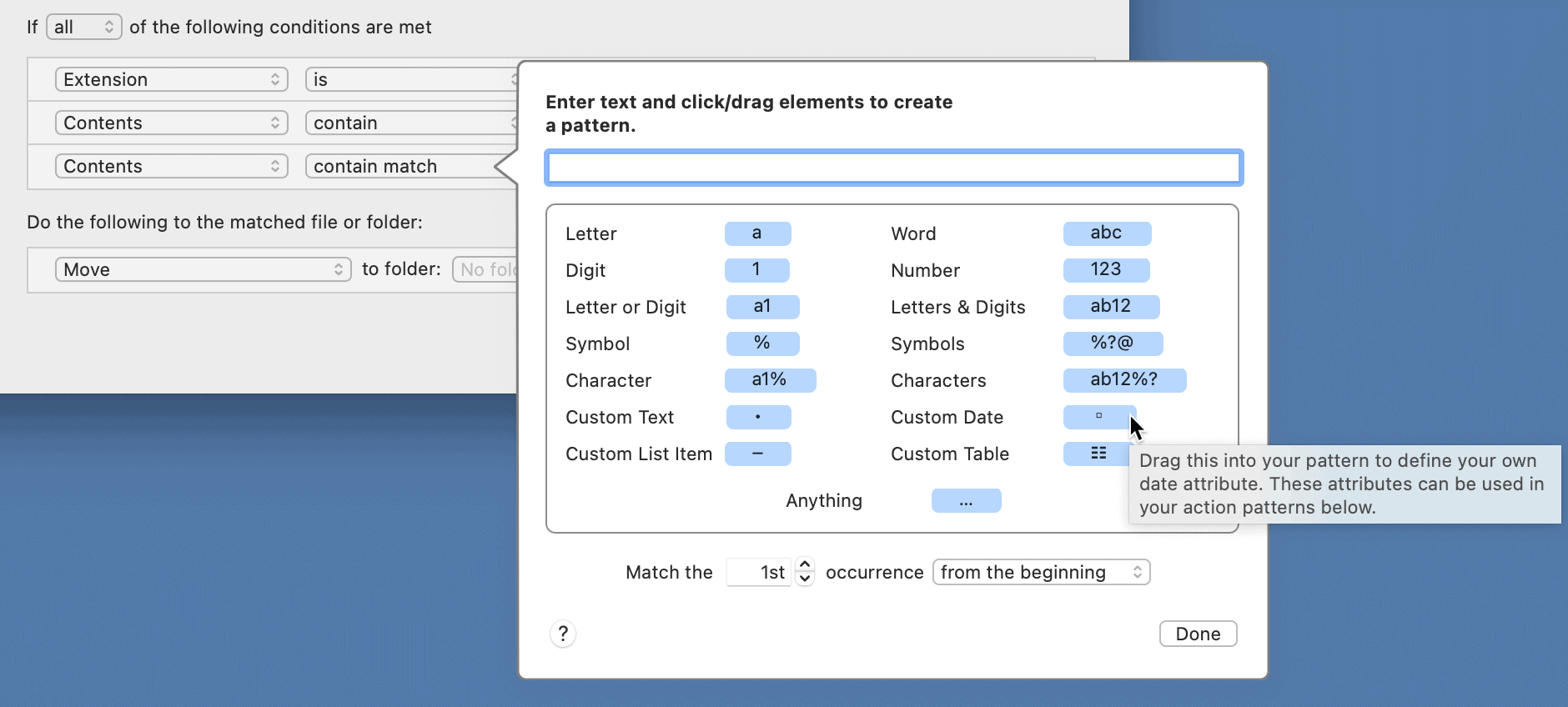
Download 5K version.
Download 6K version.
10.9 Mavericks
Mavericks marked the beginning of Apple’s “California location” naming scheme for Mac releases. The wave depicted looks as intimidating as the ones in the famous surfing location.
Download 5K version.
Download 6K version.https://bestgfile637.weebly.com/island-story-mac-os.html.
10.10 Yosemite
Yosemite brought another UI refresh to the Mac, making things flatter and more modern. The wallpaper ushered in a new era based on … well … mountains.
Download 5K version.
Download 6K version.
10.11 El Capitan

Named after a breathtaking spot in Yosemite National Park, El Capitan was a clean-up year after 10.10.
Download 5K version.
Download 6K version.
10.12 Sierra
More mountains.
Active doubledown casino codes. Download 5K version.
Download 6K version.
10.13 High Sierra
Even more mountains.
Download 5K version.
Download 6K version.
10.14 Mojave
No more mountains! Mojave brought a new system-wide Dark Mode, and the OS shipped with two versions of its default wallpaper to match. Users could even have macOS slowly fade between the two background images over the course of the day.
Download 5K versions:
Download 6K versions:
10.15 Catalina
macOS Catalina brought big changes to the Mac, including the ability to run iPad apps natively, opening the platform up to a much larger number of developers than ever before. Catalina shipped with multiple variants of its default wallpaper, and the ability to shift between them as time progresses throughout the day:
Download 6K versions:
macOS Big Sur
This version of macOS is such a big deal, Apple changed the version number to 11.0. It will be the OS that brings support for Apple Silicon-powered Macs, and features a brand new design.
Hazel Mac App
Download 6K versions:
Hazel's Forest Mac Os 11
Become a member of 512 Pixels. Support projects like these, receive exclusive content in the monthly newsletter and enjoy advanced screenings of my YouTube videos.
At a Glance
Expert’s Rating
Cons
Our Verdict
Mac OS X’s Folder Actions feature lets you assign AppleScripts or Automator workflows to specific folders in order to automate file-management chores such as renaming files or resizing images. Folder Actions are a great idea, but they have two problems: They require AppleScript or Automator, which many Mac users don’t want (or know how) to use; and they’re a bit of a blunt tool, applying to every item in a folder unless you specifically include filters in your script or workflow.
Hazel solves both problems. It duplicates the functionality of Folder Actions without requiring AppleScript or Automator, and it includes simple yet powerful filtering for restricting actions to specific files. https://bestdfile926.weebly.com/catalyst-prepare-2018-2.html.
Open Hazel’s pane in System Preferences, and you’ll see a box on the left where you can select and add folders (only standard folders—you can’t use Smart Folders, which essentially duplicate Hazel’s file-filtering features). To the right is a Rules box that tells Hazel what to do with files inside the selected folder.
To add a rule, you click the plus sign (+), which presents you with a window that will be familiar to anyone who’s built rules in Mail: First you give the rule a name, then you define which items the rule will apply to, then you define the actions the rule will perform. (Hazel supports Growl , so you can keep track of when rules execute.)
Files and subfolders can be selected by almost any feature you can imagine. The default pop-up list includes obvious criteria such as name, extension, and kind, but choosing the Other option lets you use any kind of Spotlight metadata, including such iTunes tags as Album and Year Recorded. You can use these types of metadata with all the usual operands: is, is not, contains, and so on. It would be nice if some of the more-obvious criteria, such as file extension, provided a pop-up menu for choosing common criteria, but you have to manually type everything—.txt and jpg, for example.
Hazel can also find folder items using some metadata of its own—the program tracks the specific time and date each item is added to a folder and the last time items in a folder were matched by a Hazel rule. So, for example, you can make a Hazel rule execute when it’s been a week since a file was added to the folder. These criteria reflect one of the big differences between Hazel and OS X’s Folder Actions: Hazel can monitor files perpetually, whereas Folder Actions execute only when something happens to or in a folder.
Hazel also provides a Preview Rule Matches feature, so you can test your filters before you actually use them. One small glitch I encountered using this feature: By default, Hazel doesn’t check subfolders of the folder you’re monitoring. To have it do so, you must specify that action as part of your rules.
The list of actions Hazel can apply to selected files includes many file-management basics: copy, move, rename, and so on. (The rename option is particularly powerful, as it lets you use all kinds of pattern-matching variables.) Hazel can even import media into iTunes and iPhoto. If the built-in choices don’t cover what you want to do, you can still choose to run AppleScripts and Automator workflows.
Rules execute in the order you set. However, unlike with Mail rules, Hazel applies to each file only the first matching rule—a file acted upon by, say, the first rule won’t be affected by subsequent rules. The Ignore File action, designed to be listed first, takes advantage of this sequential approach to let you prevent Hazel from affecting particular files. Still, I’d like to see an option to apply multiple rules to a single item.
Hazel is smart enough to wait for Mail and Web-browser downloads to finish before applying its rules, but it’s not so smart about downloads from, say, Bit Torrent clients—rules can execute before those downloads finish, causing problems with some actions. A workaround is to include a Date Added filter, so rules apply only to files that have been in a folder for a while.
Hazel can even work with Dropbox folders, opening up some interesting possibilities: If you’re importing images to your MacBook while on the road, you could configure Hazel to, say, process those images using an Automator workflow and then move them to your Dropbox folder for syncing to your Mac at the office. And if Hazel is also running on your office Mac, that Dropbox folder could have Hazel rules attached to it.
Hazel also includes a feature for deleting files from the Trash based on how long they’ve been in the Trash, or when the Trash grows beyond a certain size. There’s also an App Sweep feature, which, when you drag an application to the Trash, looks for and deletes the application’s support files. (I didn’t test this feature because I generally don’t trust “app deleters” to reliably determine which files belong to a given program and which might be shared with others.)
Hazel’s combination of power and ease of use makes it one of the handiest Mac utilities I’ve used, and the more I use it, the more I realize how powerful it could be. But there is the question of whether or not you need that power—unless you regularly download files or shuttle them from one device to another, you may not need Hazel’s features. But if you do perform frequent—and repetitive—file-management tasks on your Mac, Hazel is a great tool for automating the job.